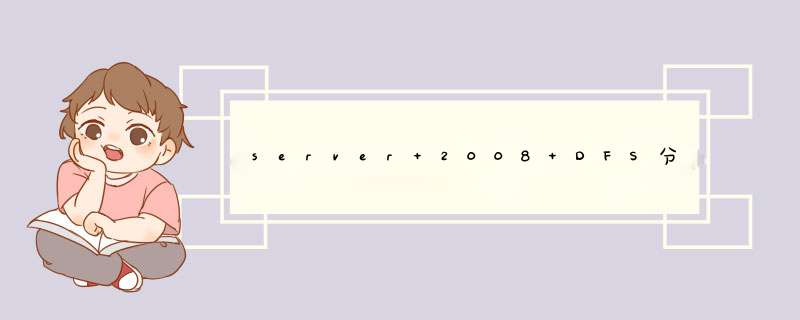
创建DFS根目录
依次单击“开始→管理工具→分布式文件系统”,打开“分布式文件系统”控制台。然后单击“ *** 作→新建 DFS根目录”命令,打开“新建根目录向导”对话框。接着单击“下一步”按钮,在打开的“根目录类型”对话框中点选“独立的根目录”单选框并单击“下一步”按钮。在“主服务器”对话框中键入一个正确的服务器名称(本例键入的是本机名称chhuian,也可以单击“浏览”按钮查找服务器),单击“下一步”按钮。在“根目录名称”对话框的“根目录名称”编辑框中键入一个已经共享出来的文件夹名称,在“注释”编辑框中键入一些描述性的语言(如“通过此根目录可以访问网络中的共享资源”),单击“下一步”按钮(如图)。
如果键入的共享文件夹不存在,则在打开的“根目录共享”对话框中会提示您指定共享不存在。这时可以单击“浏览”按钮,在打开的“浏览文件夹”对话框中指定创建共享文件夹的位置,单击“新建文件夹”按钮,命名为“DFS根目录”。依次单击“确定→下一步→完成”按钮结束创建(如图)。
小提示
为了保持根目录的整洁性,建议您事先建立一个空白文件夹并设置为共享(如“DFS根目录”)。然后在“根目录名称”编辑框中键入新建的共享文件夹名。重复上述步骤可以创建多个DFS根目录。
添加DFS链接
前面我们已经成功创建了DFS的根目录,然而现在这个根目录里面并没有任何共享资源。那么网络上其他机器的共享资源如何归于DFS根目录的旗下呢?这正是DFS可爱的地方。
打开“分布式文件系统”控制台,右击控制台树中的“\\chhuian\DFS根目录”目录,执行“新建链接”命令,打开“新建链接”对话框(如图3)。在“链接名称”编辑框中键入一个逻辑名称(如“个人公文包”),然后单击“浏览”按钮,从“网上邻居”中的共享文件夹列表中选中一个共享文件夹,然后依次单击“确定”按钮(如图4)。重复上述步骤将整个网络中所有的共享文件夹与根目录建立链接(如图)。
访问共享资源
将网络中所有可以共享的资源与DFS根目录建立链接后,我们就可以在任意一台电脑上通过UNC路径或“网上邻居”访问这些资源了。在任意一个Windows窗口的地址栏中键入Server的DFS根目录,如<\\chhuian\DFS根目录>,即可通过左窗格的目录树和右窗格中的资源列表访问网络中所有的共享资源,而我们根本不必关心所访问的资源到底来自网络上的哪台机器(如图)。
小提示
本文以Windows Server 2003为平台加以介绍的,DFS服务同样适用于基于Windows 2000 Server平台的网络环境,其设置方法与本文所述基本相同。
DFS(Distributed File System,分布式文件系统),可以将分布在多个服务器或客户机上的共享资源列表整合在一个DFS根目录中,这样用户无需知道或指定文件的实际物理位置就可以对它们进行访问,这无疑将简化资源共享的 *** 作步骤。 创建DFS根目录 依次单击“开始→管理工具→分布式文件系统”,打开“分布式文件系统”控制台。然后单击“ *** 作→新建 DFS根目录”命令,打开“新建根目录向导”对话框。接着单击“下一步”按钮,在打开的“根目录类型”对话框中点选“独立的根目录”单选框并单击“下一步”按钮。在“主服务器”对话框中键入一个正确的服务器名称(本例键入的是本机名称chhuian,也可以单击“浏览”按钮查找服务器),单击“下一步”按钮。在“根目录名称”对话框的“根目录名称”编辑框中键入一个已经共享出来的文件夹名称,在“注释”编辑框中键入一些描述性的语言(如“通过此根目录可以访问网络中的共享资源”),单击“下一步”按钮(如图)。 如果键入的共享文件夹不存在,则在打开的“根目录共享”对话框中会提示您指定共享不存在。这时可以单击“浏览”按钮,在打开的“浏览文件夹”对话框中指定创建共享文件夹的位置,单击“新建文件夹”按钮,命名为“DFS根目录”。依次单击“确定→下一步→完成”按钮结束创建(如图)。 小提示 为了保持根目录的整洁性,建议您事先建立一个空白文件夹并设置为共享(如“DFS根目录”)。然后在“根目录名称”编辑框中键入新建的共享文件夹名。重复上述步骤可以创建多个DFS根目录。 添加DFS链接 前面我们已经成功创建了DFS的根目录,然而现在这个根目录里面并没有任何共享资源。那么网络上其他机器的共享资源如何归于DFS根目录的旗下呢?这正是DFS可爱的地方。 打开“分布式文件系统”控制台,右击控制台树中的“\\chhuian\DFS根目录”目录,执行“新建链接”命令,打开“新建链接”对话框(如图3)。在“链接名称”编辑框中键入一个逻辑名称(如“个人公文包”),然后单击“浏览”按钮,从“网上邻居”中的共享文件夹列表中选中一个共享文件夹,然后依次单击“确定”按钮(如图4)。重复上述步骤将整个网络中所有的共享文件夹与根目录建立链接(如图)。 访问共享资源 将网络中所有可以共享的资源与DFS根目录建立链接后,我们就可以在任意一台电脑上通过UNC路径或“网上邻居”访问这些资源了。在任意一个Windows窗口的地址栏中键入Server的DFS根目录,如<\\chhuian\DFS根目录>,即可通过左窗格的目录树和右窗格中的资源列表访问网络中所有的共享资源,而我们根本不必关心所访问的资源到底来自网络上的哪台机器(如图)。 小提示 本文以Windows Server 2003为平台加以介绍的,DFS服务同样适用于基于Windows 2000 Server平台的网络环境,其设置方法与本文所述基本相同。首先告诉你系统服务只能禁用最好不要卸载,卸载系统自带的东西无异于自找麻烦。可以对系统服务做以下设置1.自动:如果一些无用服务被设置为自动,它就会随机器一起启动,这样会延长系统启动时间。通常与系统有紧密关联的服务才必须设置为自动。
2.手动:只有在需要它的时候,才会被启动。
3.已禁用:表示这种服务将不再启动,即使是在需要它时,也不会被启动,除非修改为上面两种类型。
如果我们要关闭正在运行的服务,只要选中它,然后在右键菜单中选择“停止”即可。但是下次启动机器时,它还可能自动或手动运行。
如果服务项目确实无用,可以选择禁止服务。在右键菜单中选择“属性”,然后在“常规→启动类型”列表中选择“已禁用”,这项服务就会被彻底禁用。
如果以后需要重新起用它,只要在此选择“自动”或“手动”即可也可以通过命令行“net start ?服务名?”来启动,比如“net start Clipbook”。
必须禁止的服务
1.NetMeeting Remote Desktop Sharing:允许受权的用户通过NetMeeting在网络上互相访问对方。这项服务对大多数个人用户并没有多大用处,况且服务的开启还会带来安全问题,因为上网时该服务会把用户名以明文形式发送到连接它的客户端,黑客的嗅探程序很容易就能探测到这些账户信息。
2.Universal Plug and Play Device Host:此服务是为通用的即插即用设备提供支持。这项服务存在一个安全漏洞,运行此服务的计算机很容易受到攻击。攻击者只要向某个拥有多台Win XP系统的网络发送一个虚假的UDP包,就可能会造成这些Win XP主机对指定的主机进行攻击(DDoS)。另外如果向该系统1900端口发送一个UDP包,令“Location”域的地址指向另一系统的chargen端口,就有可能使系统陷入一个死循环,消耗掉系统的所有资源(需要安装硬件时需手动开启)。
3.Messenger:俗称信使服务,电脑用户在局域网内可以利用它进行资料交换(传输客户端和服务器之间的Net Send和Alerter服务消息,此服务与Windows Messenger无关。如果服务停止,Alerter消息不会被传输)。这是一个危险而讨厌的服务,Messenger服务基本上是用在企业的网络管理上,但是垃圾邮件和垃圾广告厂商,也经常利用该服务发布d出式广告,标题为“信使服务”。而且这项服务有漏洞,MSBlast和Slammer病毒就是用它来进行快速传播的。
4.Terminal Services:允许多位用户连接并控制一台机器,并且在远程计算机上显示桌面和应用程序。如果你不使用Win XP的远程控制功能,可以禁止它。
5.Remote Registry:使远程用户能修改此计算机上的注册表设置。注册表可以说是系统的核心内容,一般用户都不建议自行更改,更何况要让别人远程修改,所以这项服务是极其危险的。
6.Fast User Switching Compatibility:在多用户下为需要协助的应用程序提供管理。Windows XP允许在一台电脑上进行多用户之间的快速切换,但是这项功能有个漏洞,当你点击“开始→注销→快速切换”,在传统登录方式下重复输入一个用户名进行登录时,系统会认为是暴力破解,而锁定所有非管理员账户。如果不经常使用,可以禁止该服务。或者在“控制面板→用户账户→更改用户登录或注销方式”中取消“使用快速用户切换”。
7.Telnet:允许远程用户登录到此计算机并运行程序,并支持多种 TCP/IP Telnet客户,包括基于 UNIX 和 Windows 的计算机。又一个危险的服务,如果启动,远程用户就可以登录、访问本地的程序,甚至可以用它来修改你的ADSL Modem等的网络设置。除非你是网络专业人员或电脑不作为服务器使用,否则一定要禁止它。
8.Performance Logs And Alerts:收集本地或远程计算机基于预先配置的日程参数的性能数据,然后将此数据写入日志或触发警报。为了防止被远程计算机搜索数据,坚决禁止它。
9.Remote Desktop Help Session Manager:如果此服务被终止,远程协助将不可用。
10.TCP/IP NetBIOS Helper:NetBIOS在Win 9X下就经常有人用它来进行攻击,对于不需要文件和打印共享的用户,此项也可以禁用。
可以禁止的服务
以上十项服务是对安全威胁较大的服务,普通用户一定要禁用它。另外还有一些普通用户可以按需求禁止的服务:
1.Alerter:通知所选用户和计算机有关系统管理级警报。如果你未连上局域网且不需要管理警报,则可将其禁止。
2.Indexing Service:本地和远程计算机上文件的索引内容和属性,提供文件快速访问。这项服务对个人用户没有多大用处。
3.Application Layer Gateway Service:为Internet连接共享和Internet连接防火墙提供第三方协议插件的支持。如果你没有启用Internet连接共享或Windows XP的内置防火墙,可以禁止该服务。
4.Uninterruptible Power Supply:管理连接到计算机的不间断电源,没有安装UPS的用户可以禁用。
5.Print Spooler:将文件加载到内存中以便稍后打印。如果没装打印机,可以禁用。
6.Smart Card:管理计算机对智能卡的读取访问。基本上用不上,可以禁用。
7.Ssdp Discovery Service:启动家庭网络上的upnp设备自动发现。具有upnp的设备还不多,对于我们来说这个服务是没有用的。
8.Automatic Updates:自动从Windows Update网络更新补丁。利用Windows Update功能进行升级,速度太慢,建议大家通过多线程下载工具下载补丁到本地硬盘后,再进行升级。
9.Clipbook:启用“剪贴板查看器”储存信息并与远程计算机共享。如果不想与远程计算机进行信息共享,就可以禁止。
10.Imapi Cd-burning Com Service:用Imapi管理CD录制,虽然Win XP中内置了此功能,但是我们大多会选择专业刻录软件,另外如果没有安装刻录机的话,也可以禁止该服务。
11.Workstation:创建和维护到远程服务的客户端网络连接。如果服务停止,这些连接都将不可用。
12.Error Reporting Service:服务和应用程序在非标准环境下运行时,允许错误报告。如果你不是专业人员,这个错误报告对你来说根本没用。
再就是如下几种服务对普通用户而言也没有什么作用,大家可以自己决定取舍,如:Routing and Remote Access、Net Logon、Network DDE和Network DDE DSDM。
Windows 系统服务
注:除系统默认的设置外,普通配置是指一般情况下的使用;网络配置是指即上互联网又在局域网当中;单机配置是指没联任何网络的单个机器;极端配置是指追求尽可能多的机器资源所做的调整。
1、Alerter
服务名称:Alerter
进程名称:services.exe
功能说明:这个服务是当系统发生故障时向管理员发送警报,或向用户发送出错信息。除非你的电脑处在局域网中,而且配有网络管理员,一般情况下可以设置为“手动”或“已禁用”。
默认设置:手动
普通配置:已禁用
网络配置:已禁用
单机配置:已禁用
极端配置:已禁用
2、Application Layer Gateway Service
服务名称:ALG
进程名称:alg.exe
功能说明:为Internet共享和防火墙的第三方插件提供支持如果你使用了WindowsXP的Internet共享和防火墙,那么这个服务必须启用。它占用大约1.5MB的内存资源。
默认设置:手动
普通配置:手动
网络配置:自动
单机配置:已禁用
极端配置:已禁用
3、Application Management
服务名称:AppMgmt
进程名称:svchost.exe
功能说明:Windows2000/XP引入了一种基于msi文件格式(应用程序安装信息程序包)的软件管理方案——应用程序管理组件服务,它不仅管理软件的安装、删除,而且可以使用此项服务修改、修复现有应用程序,监视文件复原并通过复原排除基本故障等。
默认设置:手动
普通配置:手动
网络配置:手动
单机配置:手动
极端配置:手动
4、Automatic Updates服务名称:wuauserv
进程名称:svchost.exe
功能说明:Windows自动升级的服务。要注意的是,不管是通过Windows Update手动或自动升级,都需要Background Intelligent Transfer Service和System Event Notification这两个服务的支持。
默认设置:自动
普通配置:自动
网络配置:自动
单机配置:已禁用
极端配置:已禁用
5、Background Intelligent服务名称:BITS
进程名称:svchost.exe
功能说明:用于通过Http1.1服务器来异步传输数据,也就是利用闲置网络带宽在后台传输文件,Windows Update需要用到这个服务,从而实现升级数据断点续传功能。另外,在使用MSN Explorer、Windows Messenger、Windows Media Player或.NET功能等时,它的自动更新需要这个服务。
默认设置:手动
普通配置:已禁用
网络配置:已禁用
单机配置:已禁用
极端配置:已禁用
6、Transfer Service服务名称:
进程名称:svchost.exe
功能说明:用于通过Http1.1服务器来异步传输数据,也就是利用闲置网络带宽在后台传输文件,Windows Update需要用到这个服务,从而实现升级数据断点续传功能。另外,在使用MSN Explorer、Windows Messenger、Windows Media Player或.NET功能等时,它的自动更新需要这个服务。
默认设置:手动
普通配置:已禁用
网络配置:已禁用
单机配置:已禁用
极端配置:已禁用
7、ClipBook服务名称:ClipSrv
进程名称:clipsrv.exe
功能说明:这个服务通过Network DDE和Network DDE DSDM提供的网络动态数据交换服务,查阅远程电脑中的剪贴薄,即使你的电脑在局域网中,为了安全起见还是强烈建议将其设置为“手动”,而对于普通用户来说,完全可以将其设置为“已禁用”。这样可以节省大约1.3MB的内存空间。
默认设置:手动
普通配置:已禁用
网络配置:已禁用
单机配置:已禁用
极端配置:已禁用
8、Com+System Application服务名称:COMSysApp
进程名称:dllhost.exe
功能说明:主要为那些使用了COM+的程序提供主持,同时系统日志也需要它才能运行,因此建议改为手动。
默认设置:手动
普通配置:手动
网络配置:手动
单机配置:已禁用
极端配置:已禁用
9、COM+ Event System服务名称:EventSystem
进程名称:svchost.exe
功能说明:为使用COM+程序提供系统事件支持,或曰自动发布到订阅 COM 组件。建议保持Windows的默认设置。
默认设置:手动
普通配置:手动
网络配置:手动
单机配置:手动
极端配置:已禁用
10、Computer Browser服务名称:Browser
进程名称:svchost.exe
功能说明:维护网络邻居中计算机的最新列表,其中包括基于Windows 的域、工作组和计算机,还有其它NetBIOS协议的网络设备,“网上邻居”显示的内容是来源于此。并将这个列表通知给请求的程序。普通单机用户设置为“已禁用”,局域网用户设置为“自动”。如果,在“网上邻居”中看不到其它电脑,很可能是这个服务没有开启。
默认设置:自动
普通配置:已禁用
网络配置:自动
单机配置:已禁用
极端配置:已禁用
11、Cryptographic Services服务名称:CryptSvc
进程名称:svchost.exe
功能说明:它主要用来确认Windows 文件签名的,如果将其禁用,那么你会经常遇到报告驱动程序未被微软鉴定的警告框。同时这个服务也是Windows Update手动或自动更新时所需要的。另外,在升级SP1 或SP2、DirectX 9.0 必须要这个服务处于运行状态。而Windows Media Player和一些.NET应用程序也需要该服务。它大约占用1.9MB内存空间。
默认设置:自动
普通配置:自动
网络配置:自动
单机配置:已禁用
12、DHCP Client服务名称:Dhcp
进程名称:svchost.exe
功能说明:全称Dynamic Host Configuration Protocol(动态主机配置协议),该协议可以自动为局域网中的每一台计算机自动分配IP 地址,并完成每台计算机的TCP/IP协议配置,包括IP地址、子网掩码、网关,以及DNS 服务器等。这样在局域网中特别是大型局域网中,管理员就不必为每一台计算机手工配置TCP/IP 协议了,也避免了IP 地址重复的问题。作为普通用户,如果已通过DSL、Cable等方式连入Internet,那么还是保持自动状态为好,因为我们在Internet 上的IP地址是由ISP动态分配的。如果系统不应用于任何网络,那么你可以将其设为“已禁用”。在Windows中要启用DHCP协议,只要将IP地址设置为“自动获得IP地址”即可。具体的方法如下:以Windows XP为例,打开“本地连接”属性,双击“Internet协议(TCP/IP)”打开属性窗口。接着,在“常规”选项卡中选中“自动获得IP地址”,单击右下角的“高级”。下面在打开窗口的“IP设置”选项卡中,就可以看到“DHCP被启用”。
默认设置:自动
普通配置:自动
网络配置:已禁用
单机配置:自动
极端配置:已禁用
13、Distributed Link Tracking Client服务名称:TrkWks
进程名称:svchost.exe
功能说明:分布式连接跟踪客户端,它能跟踪文件在网络域的NTFS卷中移动状况,并发出通知。普通用户设置为:“已禁用”,局域网用户(硬盘分区文件系统为NTFS)设为:“自动”。比如:你在电脑A上创建了一个文件,接着在电脑B上创建了这个文件的快捷方式或链接,如果你在电脑A 中移动了文件的位置,那么这个服务将会告诉电脑B 这个文件的新位置并进行修正。对于单机用户,这个服务用处不大,而且它会占用大约3.5MB~4MB 的内存资源。
默认设置:自动
普通配置:手动
网络配置:手动
单机配置:已禁用
极端配置:已禁用
14、Distributed Transaction Coordinator服务名称:MSDTC
进程名称:msdtc.exe
功能说明:并列事务,是分布于两个以上的数据库,消息队列,文件系统,或其它事务保护资源管理器。这个服务禁用后,事件日志会报告相关错误。不过,经测试发现,并不会影响系统运行。而一些.NET程序会用到它。
默认设置:手动
普通配置:手动
网络配置:手动
单机配置:已禁用
极端配置:已禁用
15、DNS Client服务名称:Dnscache
进程名称:svchost.exe
功能说明:域名系统客户端,它可将域名解析为IP 地址。除非你没有连入任何网络,否则应设为“自动”。
默认设置:自动
普通配置:自动
网络配置:自动
单机配置:已禁用
极端配置:已禁用
16、Error Reporting Service服务名称:ERSvc
进程名称:svchost.exe
功能说明:当应用程序出现错误时,这个服务可以向微软提交相关报告。因为它的用处并不大,还白白占用内存和系统资源,因此推荐将其禁用。
默认设置:自动
普通配置:已禁用
网络配置:已禁用
单机配置:已禁用
极端配置:已禁用
欢迎分享,转载请注明来源:内存溢出

 微信扫一扫
微信扫一扫
 支付宝扫一扫
支付宝扫一扫
评论列表(0条)