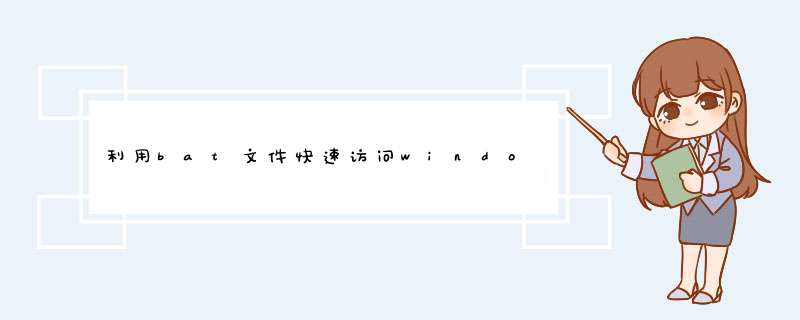
新建文本文档,把下列代码复制到文本文档中,把该文件另存为.bat格式的文件,如,Auto_Quick_Mstsc.bat。
@Echo off
Set SERVER=192.168.1.100:40089
Set USERNAME=administrator
Set PASSWORD=999999999
Cmdkey /generic:TERMSRV/%SERVER% /user:%USERNAME% /pass:%PASSWORD%
Start mstsc /v:%SERVER%
Timeout 2
Cmdkey /delete:TERMSRV/%SERVER%
方案1释义:
192.168.1.100:40089,主机IP和远程桌面的端口,默认端口是3389;
Administrator,系统登陆用户名;
999999999,系统登陆密码;
方案2:手动填写系统用户名和密码
建文本文档,把下列代码复制到文本文档中,把该文件另存为.bat格式的文件,如,Quick_Mstsc.bat。
start mstsc /v:192.168.1.100:40089
方案2释义:
192.168.1.100:40089,主机IP和远程桌面的端口,默认端口是3389;
推荐方案:方案2
双击创建的x.bat文件,即可快速访问系统远程桌面服务;
对比两个方案,推荐方案2,采用这种方式,不容易泄露系统的用户名和密码;
打开系统盘中受Win10正式版系统保护的系统文件夹时,d出如图所示的“你当前无权访问该文件夹”提示窗口,在此直接点击“继续”按钮。从随后d出的“拒绝你访问该文件夹”窗口中,点击“安全选项卡”按钮进入。
此时将打开“文件夹属性”窗口,切换到“安全”选项卡,点击下方的“高级”按钮进入。
4.待进入“高级安全设置”界面后,点击“所有者”右侧的“更改”按钮。
5.此时将打开“选择用户和组”窗口,在此输入“管理员账户”,同时点击“检测名称”按钮以确保当前所输入的管理员账户名正确,最后点击“确定”按钮。
6.从返回的“高级安全设置”窗口中,就会发现“所有者”发生变化,同时勾选“替换子容器和对象的所有者”项,点击“确定”按钮。
7.此时将d出窗口提示“更改所有权”,同时对当前文件夹中所有对象更改所有权。
8.当对文件夹的所有权更改完成后,就可以正常打开并访问文件夹内容啦。
在电脑上面新建一个TXT文件,下一步需要在TXT文件里面输入bat运行代码。代码的作用是自动打开记录的网址。@echo off start +网址。
把代码和网址都记录进去txt文件之后。修改TXT文件的后缀名为:bat。双击运行该文件即可自动启动浏览器访问记录的链接。
欢迎分享,转载请注明来源:内存溢出

 微信扫一扫
微信扫一扫
 支付宝扫一扫
支付宝扫一扫
评论列表(0条)