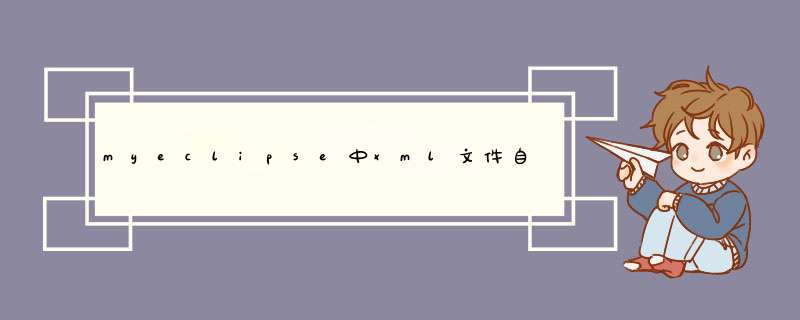
1、首先打开MyEclipse的窗口,选择“Window”菜单下的“Preferences”选项,
2、再打开的“Preferences”对话框中,选择左边的“XML”选项下的“XML Catalog”选项,然后选择右边的“Add”按钮,打开如下的对话框,
3、在打开的对话框中,在“location”中输入struts.xml文件所对应的dtd文件的所在位置,最好不要选择有中文的目录,有时候正是因为选择了中文目录,所以没有出现提示,选择“File System”按钮,找到dtd文件的位置,有人说解压一个jar包,里边有需要的dtd文件,其实只要我们下载了struts2的安装包,在里面的某个文件夹里就有所需的dtd文件根本不用我们解压,这里我的Struts2的目录是我的电脑e盘根目录下,在其中找到如下的路径“E:\struts-2.3.4.1\src\core\src\main\resources”,在这个路径下边有一个“struts-2.3.dtd”的文件,这就是我们要找的文件,所以选中该文件之后,location的内容为:“E:\struts-2.3.4.1\src\core\src\main\resources\struts-2.3.dtd”,接下来在“Key type”的地方选择类型为“URI”,在“Key”的地方输入“E:\struts-2.3.4.1\src\core\src\main\resources\struts-2.3.dtd”,这句话可以上该dtd文件DOCTYPE中找到。
4、单击“OK”按钮返回,保存退出。
这只是我们想出现自动提示的其中一步,当我设置完成之后,还是按“Alt+/”出现提示,按“<”仍没有提示,所以又上网去查了一下,这才知道需要改一下编辑器,对于MyEclipse来说,对于struts.xml文件,它的默认设置没有设置为MyEclipse的XML编辑器,而是设置成了MyEclipsestruts2的xml编辑器,所以我们要将xml文件所对应的编辑器设置为MyEclipse XML编辑器。
1、首先打开MyEclipse的窗口,选择“Window”菜单下的“Preferences”选项,选择“General”下的“File Associations”选项,在右边的页面中在“File types”里选择“*.xml”,在下方的关联编辑器处选择“MyEclipse XML Editor”,单击“default”按钮将之设置为默认,单击OK按钮保存退出。
2、这样当我们在struts.xml文件中输入“<”便会出现提示了。
怎样设置才能在MyEclipse中让struts.xml文件出现自动提示的功能MyEclipse中让struts.xml文件出现自动提示的功能设置方法如下
前提:改一下编辑器,对于MyEclipse来说,对于struts.xml文件,它的默认设置没有设置为MyEclipse的XML编辑器,而是设置成了MyEclipsestruts2的xml编辑器,所以要将xml文件所对应的编辑器设置为MyEclipse XML编辑器,步骤如下
1、打开MyEclipse,选择“Window”菜单下的“Preferences”选项,选择“General”下的“File Associations”选项,在右边的页面中在“File types”里选择“*.xml”,在下方的关联编辑器处选择“MyEclipse XML Editor”,单击“default”按钮将之设置为默认,单击OK按钮保存退出。
2.将strust.xml关闭,再次打开,即可
下面才是设置自动提示的步骤:
1、打开MyEclipse,选择“Window”菜单下的“Preferences”选项
2、“Preferences”对话框中,选择左边的“XML”选项下的“XML Catalog”选项,然后选择右边的“Add”按钮,打开对话框
3、在打开的对话框中,在“location”中输入struts.xml文件所对应的dtd文件的所在位置,最好不要选择有中文的目录,有时候正是因为选择了中文目录,所以没有出现提示,选择“File System”按钮,找到dtd文件的位置,在下载了struts2的安装包,在里面的某个文件夹里就有所需的dtd文件不用解压,路径下边有一个“struts-xxx.dtd”的文件,这是要找的文件,选中该文件之,接下来在“Key type”的地方选择类型为“URI”,在“Key”的地方输入struts-xxx.dtd所在的路径,单击“OK”按钮返回,保存退出。
关于在MyEclipse6.5中配置XML文件自动提示的问题myEclipse->windows->preferences->输入XML->点击XML Source->修改content assist里的Prompt... 如:<=. 依个人喜好设置->OK
xml文件中自动提示选中背景色如何设置Window->Preferences->搜索color->最下边看有个XML结点,里面有个Editor节点,找开它,所有的颜色样式都在里面了。
myeclipse自动提示怎么设置
“window”→“Preferences”
选择“java”,展开,“Editor”,选择“Content Assist”。
选择“Content Assist”,然后看到右边,右边的“Auto-Activation”下面的“Auto Activation triggers for java”这个选项。其实就是指触发代码提示的就是“.”这个符号。
“Auto Activation triggers for java”这个选项,在“.”后加abcdefghijklmnopqrstuvw字母,方便后面的查找修改。然后“apply”,点击“OK”。
详细可参见百度:
网页链接
myeclipse怎么设置自动提示一般默认情况下,Eclipse ,MyEclipse 的代码提示功能是比Microsoft Visual
Studio的差很多的
,主要是Eclipse ,MyEclipse本身有很多选项是默认关闭的,要开发者自己去手动配置。如果开发者不
清楚的话,就不知道Eclipse ,MyEclipse的代码提示功能一样能像Microsoft Visual
Studio的代码提
示功能一样强大。
先举个简单的例子说明问题所在,例如在Eclipse ,MyEclipse代码里面,打个foreach,switch等
这些,是无法得到代码提示的(不信自己试试),其他的就更不用说了,而在Microsoft Visual Studio
里面是得到非常友好的代码提示的。实际上,Eclipse ,MyEclipse代码里面的代码提示功能默认的一般
是点“.”,一般是有了点“.”,才会有代码提示。
原理:“Auto
Activation triggers for java”这个选项就是指触发代码提示的的选项,把“.”
改成“.abcdefghijklmnopqrstuvw(,”的意思,就是指遇到26个字母和.,(这些符号就触发代码提
示功能了。(具体后面有说,放心)
增强Eclipse ,MyEclipse
的代码提示功能,具体怎么样来配置?下面开始说步骤(注意本人用的
MyEclipse 6.0.1做讲解):
1. 打开MyEclipse 6.0.1,然后“window”→“Preferences”
2.
选择“java”,展开,“Editor”,选择“Content Assist”。
3.
选择“Content Assist”,然后看到右边,右边的“Auto-Activation”下面的“Auto
Activation triggers for java”这个选项。其实就是指触发代码提示的就是“.”这个符号。
4.
“Auto Activation triggers for java”这个选项,在“.”后加abc字母,方便后面的查找
修改。然后“apply”,点击“OK”。
5. 然后,“File”→“Export”,在d出的窗口中选择“Perferences”,点击“下一步”。
6. 选择导出文件路径,本人导出到桌面,输入“test”作为文件名,点击“保存”。
7. 在桌面找到刚在保存的文件“test.epf”,右键选择“用记事本打开”。
8. 可以看到很多配置MyEclipse 6.0.1的信息
9. 按“ctrl + F”快捷键,输入“.abc”,点击“查找下一个”。
10. 查找到“.abc”的配置信息如下:
如下:
11. 把“.abc”改成“.abcdefghijklmnopqrstuvw(,”,保存,关闭“test.epf”。
12. 回到MyEclipse
6.0.1界面,“File”→“Import”,在d出的窗口中选择“Perferences”,点击
“下一步”,选择刚在已经修改的“test.epf”文件,点击“打开”,点击“Finish”。该步骤和上面
的导出步骤类似。
13. 最后当然是进行代码测试了。随便新建一个工程,新建一个类。在代码输入switch,foreach等进行
测试。你立即会发现,果然出了提示,而且无论是敲哪个字母都会有很多相关的提示了,很流畅,很方
便。
总结:
“Auto Activation triggers for java”这个选项就是指触发代码提示的的选项,把“.”改成
“.abcdefghijklmnopqrstuvw(,”的意思,就是指遇到26个字母和.,(这些符号就触发代码提示功
能了。
顺便说一下,修改类名,接口名等以不同颜色高亮的,可以这样配置在“java”→“enditor”→
“syntac”,右边展开“java”→“classes”,勾上“Enable”这个选项,选择自己喜欢的颜色即可。
当然还有其他相关的颜色配置。具体就不说啦。其实,在“Preferences”这个东西,有很多可以配置的
东西,使得MyEclipse 优化的,具体的就要各个人根据自己个人喜好去配置了
新安装了myeclipse后原Eclipse代码提示[Alt+/]可能会失效.
可通过以下方法来恢复
1、启动MyEclipse 选择菜单栏 Windows
->Preperences ->General
->keys
2、把word pletion
的快捷键设置alt+/删掉!如果这里不删除的话,你就算设置了也没用的.
3、把Content Assist 的快捷键
改成alt+/
Eclipse中编辑xml文件不自动提示怎么办Eclipse中编辑xml文件不自动提示怎么办? 打开eclipse,建立web项目:Test,将struts2相关jar包导入到其中(请确保导入无误)。 将一份struts.xml文件复制到了该web项目下,用来作为编辑xml的示例。 复制struts.xml文件中开头处的信息,在第四行...
eclipse 具体步骤: 新建项目,把struts2相关jar包导入进来 导入一份struts.xml 复制struts.xml文件中开头的前四行代码
具体步骤:
1、打开eclipse,建立web项目:Test,将struts2相关jar包导入到其中(请确保导入无误)。
2、将一份struts.xml文件复制到了该web项目下,用来作为编辑xml的示例。
3、复制struts.xml文件中开头处的信息,在第四行中。
4、由于是在struts.xml中编辑,需要用到struts-2.3.dtd这份文件,因此,需要先在硬盘上找到struts-2.3.dtd的位置,并牢记。
编辑不同的xml,需要的.dtd文件不同,请大家自行查找。
5、选择 :"windows" -- "Preference" ,在新d出的对话框中选择:"XML" -- XML Catalog,然后选择右侧的“Add”
6、接上一步,会d出新的对话框,左侧选"Catalog Entry",右侧有多个选项:
在"Location"选项中:下方选“File System...”,单击找到第4步.dtd文件所确定的位置;
在"Key type"选项中:下拉选项中,选中"URI";
在"Key"选项中:输入第三步所复制的信息;
然后单击"OK"。
7、此时再编辑.xml文件,就可以自动提示了。
① 先找到 XML 的 dtd 文件
② 后 window--->preference--->XML--->XML catalog--->User Specified Entries--->add->其中 key Type 选择 URI , Key 选择 XML 文件中 docType 中引用的那个 key 地址!
Location 选择 dtd 文件在本地硬盘上的完整路径。
Eclipse中编辑xml档案不自动提示怎么办① 先找到 XML 的 dtd 档案
② 后 window--->preference--->XML--->XML catalog--->User Specified Entries--->add->其中 key Type 选择 URI , Key 选择 XML 档案中 docType 中引用的那个 key 地址!
Location 选择 dtd 档案在本地硬碟上的完整路径。
1、开启eclipse,建立web专案:Test,将struts2相关jar包汇入到其中(请确保汇入无误)。
2、将一份struts.xml档案复制到了该web专案下,用来作为编辑xml的示例。
3、复制struts.xml档案中开头处的资讯,在第四行中。
4、由于是在struts.xml中编辑,需要用到struts-2.3.dtd这份档案,因此,需要先在硬碟上找到struts-2.3.dtd的位置,并牢记。
编辑不同的xml,需要的.dtd档案不同,请大家自行查询。
5、选择 :"windows" -- "Preference" ,在新d出的对话方块中选择:"XML" -- XML Catalog,然后选择右侧的“Add”
6、接上一步,会d出新的对话方块,左侧选"Catalog Entry",右侧有多个选项:
在"Location"选项中:下方选“File System...”,单击找到第4步.dtd档案所确定的位置;
在"Key type"选项中:下拉选项中,选中"URI";
在"Key"选项中:输入第三步所复制的资讯;
然后单击"OK"。
7、此时再编辑.xml档案,就可以自动提示了。
Eclipse中编辑xml档案不自动提示怎么办? 开启eclipse,建立web专案:Test,将struts2相关jar包汇入到其中(请确保汇入无误)。 将一份struts.xml档案复制到了该web专案下,用来作为编辑xml的示例。 复制struts.xml档案中开头处的资讯,在第四行...
Eclipse中编辑xml档案不自动提示怎么办? 开启eclipse,建立web专案:Test,将struts2相关jar包汇入到其中(请确保汇入无误)。 将一份struts.xml档案复制到了该web专案下,用来作为编辑xml的示例。
以iBATIS编写 Sql Map Config 配置档案为例, 新增 sql-map-config-2.dtd 到Eclipse中, 从而获得xml自动的提示的功能, 能更好的按照iBATIS官方定义的规范来编写xml文件.
记住xml中有这么一句话.
<!DOCTYPE sqlMapConfig PUBLIC "-ibatis.apache.DTD SQL Map Config 2.0EN" ":ibatis.apache./dtd/sql-map-config-2.dtd">
Eclipse中开启window-->Preferences-->XML-->XML catalog
点选add按钮,d出对话方块
location中填入你所下载的DTD档案的本机位置
Key Type 选择 Public ID
Key 则填入xml文件头部 <!DOCTYPE sqlMapConfig PUBLIC 后面的那些.
即:“-ibatis.apache.DTD SQL Map Config 2.0EN”
搞定了!
现在新建一个xml试看看~~
效果出来了, 十分的方便~~
如果你的还不行... 那记得检查一下刚刚的输入...
还有记得, xml的开启方式 改成XML editor
xml的话,如果是自定义的标签,就是没有提示的,建议直接编写,熟悉以后就可以了。之后如果标签不对应,是有错误提示的,所以不用担心。
Eclipse中编辑xml档案提示设定:
1. 开启Eclipse,然后“window”→“Preferences”
2. 选择“java”,展开,“Editor”,选择“Content Assist”
3. 选择“Content Assist”,然后看到右边,右边的“Auto-Activation”下面的“Auto Activation triggers for java”这个选项。其实就是指触发程式码提示的就是“.”这个符号。
4. “Auto Activation triggers for java”这个选项,在“.”后加abcdefghijklmnopqrstuvw字母,意思就是指遇到26个字母和.这些符号就触发程式码提示功能了。
5. 修改。然后“apply”,点选“OK”。
欢迎分享,转载请注明来源:内存溢出

 微信扫一扫
微信扫一扫
 支付宝扫一扫
支付宝扫一扫
评论列表(0条)