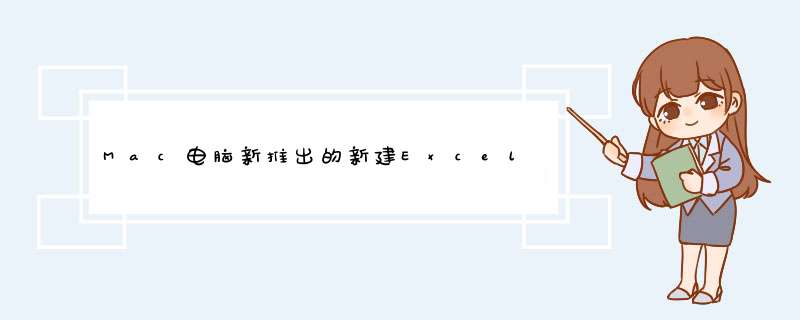
使用Mac电脑的用户都知道,Mac的系统不像windows系统,它不支持新建文件,这给我们造成了很大的麻烦,如何快速新建文件呢? 超级右键 ,可以帮你解决这个难题。
2.具体 *** 作:
打开“超级右键”,点击鼠标右键来进行文件夹的新建,各种格式都能完成。
它不仅能新建Excel格式,而且还能新建 TXT/RTF/XML/WPS/PPT/Word文字/WPS表格/WPS演示/Pages/Numbers/keynote/Ai/PSD/Markdown等等。支持用户新增新建文件格式类型!
不仅可以新建文件夹,还有更多功能:
•发送文件到
•复制文件到
•常用目录
•自定义文件夹图标
•剪切/粘贴文件
•拷贝路径
•指定工具进入当前路径
•隐藏/显示文件
•彻底删除文件
批量创建文件夹并命名的方法步骤。excel导入文件名进行创建:
使用的工具软件:优速文件生成器
第一,在电脑上安装好优速文件生成器软件后打开使用,先确定创建的文件类型,在文件类型的右边下拉框中选择“文件夹”。
第二,这一步设置文件夹名称,这样根据设置的名称来批量创建文件夹,设置的方法有两种:①.导入创建,点击绿色按钮将准备好的文件夹名称导入软件(excel格式,将文件夹名称填写到excel表格的第一列里);②自定义创建,将文件夹名设置成“名称+编号”的方式。(今天案例中我们采用导入创建的方式,这个比较常见)
第三,在软件右上角设置创建位置,确定文件夹创建到哪里。
第四,设置好后就启动软件了,通过点击【开始创建】按钮进行启动,批量创建速度非常的快,并且在创建完成后软件会自动打开输出文件夹,这样就可以直接查看到创建好的文件夹了。
第五,通过最后的检查我们可以清楚的看到,软件成功按照第二步设置好的名称批量创建了对应的文件夹。
文件夹只是一个储存文件的皮囊,没分什么Excel或Word等的不同。点桌面一一右键一一新建一一文件夹。出现一个“新建文件夹”:双击文件夹名称一输入你要的文件夹名字即可。
再把你的Excel文件都剪切粘贴到这个文件夹里面。这个文件夹就是一个专门储存Excel文件的皮囊了,也即是你要的“创建Excel文件夹”。
欢迎分享,转载请注明来源:内存溢出

 微信扫一扫
微信扫一扫
 支付宝扫一扫
支付宝扫一扫
评论列表(0条)