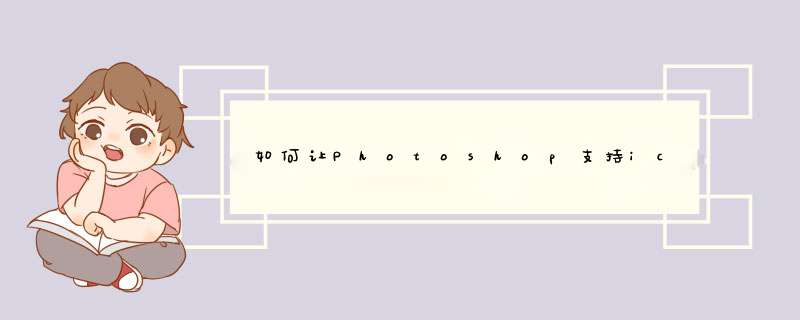
Photoshop软件本身不支持ICO格式输出,要让Photoshop支持ICO格式必须要下载安装ico插件。
1、打开ps软件,“文件--存储为”,在文件格式栏没有ico格式,说明在通常情况下ps软件是不支持ico格式输出的;
2、在网上搜索ico插件下载,在官网上下载IcoFormat(ps支持ico插件),下载后的文件格式为8bi;
3、打开Photoshop cc软件的安装路径,默认安装路径是C:\Program Files\Adobe\Adobe Photoshop CS4\Plug-ins\File Formats文件夹,将下载的插件复制--粘贴到此文件夹里;
4、关闭Photoshop软件,重新启动Photoshop软件,“文件--打开”选择要制作ico图标的图片,用“裁剪工具”将图片裁剪为适当大小的图片,打开“文件--存储为”,在选项里有ico格式了,存储为ico文件即可;
5、ICO 图标文件,可以存储单个图案、多尺寸、多色板的图标文件,ps制作ico文件,大小有严格的限制,图片大小不得超过256像素,当图片大于256像素时,ps软件文件格式里不再显示ico格式,也就是说不支持大于256像素图片ico格式存储。
让photoshop CC输出ico图标格式法方法是:
1、在网上搜索下载IcoFormat插件,下载后的文件为8bi格式;
2、打开Photoshop软件的安装路径,默认安装路径在C:\Program Files\Adobe\Adobe Photoshop CS4\Plug-ins\File Formats文件夹,此文件夹一般是Photoshop的输出格式文件;
3、关闭Photoshop软件,复制下载的IcoFormat文件,粘贴到以上文件夹下;
4、重新启动Photoshop软件,打开“文件--新建”一个文件(不大于256像素,否则不支持);
5、点击“文件 --存储为”,在d出的保存对话框“格式”下拉列表框中,便可看到支持ICO格式的输出了。
制作.ico格式图标文件
1、准备好已经设计好的桌面图标的图片。如果图片是.jpg\.bmp格式的话,那需要借助Photoshop等工具将其转换成.png格式,并且需要将文件的像素比例为1:1。如下图所示,就是我们提前已经准备好128×128像素的.png文件。
2、打开魔方电脑大师,然后在功能大全选项卡里,打开图标大师。如下图所示,在魔方图标大师中,选择“格式转换”功能选项卡。
3、在做好上述步骤的准备之后,我们就可以借助魔方图标大师,将之前已经设计准备好的.png文件,转换成.ico格式的文件。如下图所示,我们将闪游的新图标图片(像素大小为128×128)直接拖到图标大师左边待转换框里。需要注意:魔方图标大师支持文件夹拖入、批量转换、批量输出等。
4、魔方图标大师在功能选项中,提供了多个可供选择的分辨率,如下图所示,我们可以选择图标格式、像素大小等。注:魔方图标大师也支持将.ico转换成.png格式。
5、如下图所示,如果拖入文件夹,则魔方大师会批量将.png转换成.ico格式。在本案例中,我们看到将闪游的png图片文件,直接转换输出了.ico图标格式文件。现在输出的.ico文件,大小是128×128,可以直接用作桌面图标。
欢迎分享,转载请注明来源:内存溢出

 微信扫一扫
微信扫一扫
 支付宝扫一扫
支付宝扫一扫
评论列表(0条)