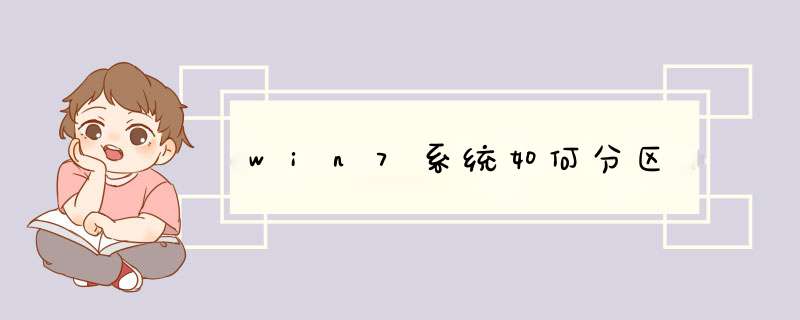
首先进入Win7磁盘管理,方法是在桌面“计算机”上右键选择“管理”然后再选择“磁盘管理”即可进入Win7磁盘管理界面了,如下图:
我们可以看到F盘空间较大,下面我就介绍下,用F盘再划分出一个分区:在磁盘管理器下面的F盘上点击鼠标右键,然后选择“压缩卷(H)”如下图:
然后会d出一个对话框,要求我们从F盘划分多少空间给新分区,这个大家可以根据自己磁盘的大小与剩余空间大小输入小小,单位是M,1G=1024M,自己根据情况输入吧,演示如下图:
输入完需要划分多大空间给新分区后,我们点击下面的`压缩即可,稍等片刻即可,完成之后如下图,会多出一个绿色标志的可用空间。
在绿色区分点击鼠标右键,然后选择“新建简单卷”,然后会d出如下对话框,我们按默认现则一直按下一步,直到完成即可。
完成之后,我们在Win7磁盘管理器重就可以多看到一个磁盘了,如下图:
大家也可以再回到电脑桌面,进入计算机,也可以发现我的电脑里面都有了一个磁盘,这个就是我们刚才创建的,怎么样,Win7硬盘分区是不是很简单呢。
Win7系统硬盘分区方法
第一步:右键桌面计算机或开始菜单的计算机,点击管理,寻找磁盘管理。
第二步:稍等之后,会看到如下图的情况,如果你的win7只有一个分区,那么右键进行压缩卷处理,如果C盘空间已经合适,同时还有其它未分配分区,请直接到第四步。
第三步:点击压缩卷之后会进行分析,然后d出如下图示,此处显示的默认数据是最小分区大小,所以你一定要修改的大一些,请在压缩空间容量栏输入你想设定的C盘分区,一般情况下建议Win的C盘至少50G,如果你的硬盘空间够大,建议给C盘80G。不过你要看清楚,下方的单位是MB,所以想设定50G应当输入50000,如果是80G应当输入80000。然后点击压缩。
第四步:C盘压缩成功之后,会出现下图的情况,在C盘的后面有一个未分配的分区,你可以右键此未分配分区,完成新建分区。
第五步:设定准备要设定的分区大小即可,同样,这里的单位是MB,请留意。如果设定错误可以将C盘后面的分区删除,重新划分分区,知道满意为止。有图建议你将剩下的全部划分到D盘,然后在D盘创建软件、电影、图片、文档等文件夹,这样可以充分利用磁盘。
第六步:为新建的分区设定一个分区号,默认win7分区会按顺序自动向下排列。
第七步:选择分区的`文件系统,建议使用ntfs,和执行快速格式化。
最后,完成分区的创建。
照此方法可以使用Win7自己的磁盘管理工具进行分区的重新划分,但如果你想对已经有数据的Win7系统重新分区,你就需要Acronis Disk之类的软件对win7进行无损分区调整。
在我们使用的Win7系统中,通常会将硬盘分成几个盘,不过由于一些原因,需要将硬盘进行重新分区,那么在不重装系统的情况下,我们该如何 *** 作呢?其实这个 *** 作也不会很难,下面将给大家详细介绍硬盘分区的方法。
Win7系统硬盘如何分区1、首先点击“开始”,右击“计算机”进入“管理”。会进入到一个叫做“计算机管理”的界面,找到左边目录中“存储”下的“磁盘管理”并且选中,这时候中间的界面就会出现磁盘的详细信息。
一、磁盘管理界面:
二、选择“压缩卷”准备进行划分:
三、设定新划分空间的大小:
四、硬盘中多出了一块新的未分配空间:
五、选择“新建简单卷”:
六、设定新分区的大小:
七、分配驱动器号:
八、输入卷标名称:
九、新分区创建好了!
2、压缩已有分区。找到所需要调整的.硬盘,可以看到图形化的分区示意图。在需要缩小的分区上点击右键/选择压缩卷/软件会自动计算可以压缩的大小,如果可压缩数值比较小最好先进行碎片整理/输入一个压缩数值,点击压缩。等 *** 作完成后,将会在原有分区后部出现未分配空间。
3、创建新分区。在未分配空间上点击右键选择新建简单卷/跟随向导 *** 作,一次输入卷大小(分区容量)、驱动器号、分区格式等参数后点击完成。友情提示,建议勾选快速格式化可以加快格式化速度。
4、调整分区大小。Windows 7自带的磁盘管理还可以进行分区大小调整。和分区缩小一样进行压缩 *** 作,然后在后一卷上点击鼠桔右键并选择扩展卷。不过这个扩展功能有点弱,只能扩展未分配空间之间的分区。
如果用户在进行硬盘分区的过程中,碰到了盘符被占用的情况,那么需要先把光驱的盘符改为其他盘符,再给硬盘分区重新分配一下就可以了。还有建议用户在 *** 作之前,先对硬盘中的重要文件进行备份。
欢迎分享,转载请注明来源:内存溢出

 微信扫一扫
微信扫一扫
 支付宝扫一扫
支付宝扫一扫
评论列表(0条)