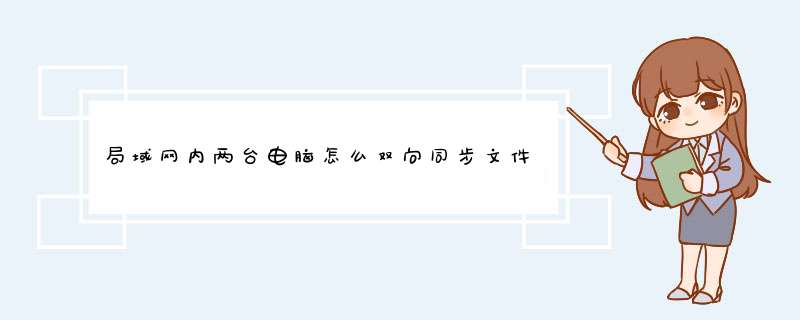
步骤一:配置IP地址
1.首先在“电脑A”上配置IP地址;
2.单机“开始菜单”--“运行”;
3.输入“conrtol”打开控制面板;
4.找到“网络连接”打开;
5.右键单机“本地连接”--“属性”;
6.双击“Internet协议(TCP/IP)”;
7.选择“使用下面IP地址”;
8.在“ip地址”和“子网掩码”分别输入“192.168.1.55”和“255.255.255.0”确定;
9.在“电脑B”上重复2-8步,“ip地址”和“子网掩码”改成“192.168.1.66”和“255.255.255.0”“确定”。
步骤二:关闭防火墙
1.输入“conrtol”液尺打开控制面板;
2.找到“Windows防火墙”“关闭”;
3.单击“确定”。
步骤三:更改“本地腔携策略”
1.“开始”--“运行”输入“gpedit.msc”“确定”,展开“Windows设置”--“本地策略”--“安全选项”;
2.将“帐户: 使用空白密码的本地帐户只允许进行控制台登录”双击;
3.双击改为“已停用”并确定。
步骤四:共享需要访问的文件夹
1.右键“文件”--“属性”;
2.选择“共享”--“共享此文件夹”单机“确定”。
步骤五:访问文件
最后在“电脑A”上访问“电脑B”,在电脑A上打开“开始菜单”--“运行”输入“\\192.168.1.2\test”“确伍埋伏定”。
在桌面网络图标上点击鼠标右键,然后选择“属性”,打开网络属性窗口后,点击左上角“更改高级共享设置”选项。Win10怎么在局域网内共享文件
文件夹共享教程哗宏
Win10怎么在局域网内共享文件
文件夹共享教程
接下来将网络共享选项均设置为开启或允许状态,最后的密码保护共享可以设置为关闭状态。
Win10怎么在局域网内共享文件
文件夹共享教程
Win10怎么在局域网内共享文件
文件夹共享教程
接下来在需要共享的文件夹上点击鼠标右键,然后选择“属性”。
Win10怎乱猛册么在局域网内共享文件
文件夹共享教程
打开文件属性窗口后,点击“共享”选项卡,然后点击“共知含享”按钮。
Win10怎么在局域网内共享文件
文件夹共享教程步骤阅读
5
打开共享窗口后,选择要共享的用户,这里如果有名称为Everyone的用户,则选择Everyone用户,然后点击右下角“共享”按钮(这种情况下可以到这一步结束)。如果没有Everyone用户,则选择当前的用户,然后点击“共享”按钮。点击共享按钮后,可以看到共享成功的提示,点击完成按钮。从其他电脑上查看是否能打开共享文件夹,如果提示权限不够不能打开,则继续下面的步骤。
Win10怎么在局域网内共享文件
文件夹共享教程
在我们工作的时候经常会需要多台电脑共享一个文件,因为这样一方面提高了工作的效率,另一方面能节省大量的时间。说到共享文件,我们就扮液掘得要说说局域网,其实就是在同一地域的几台电脑共享一个网络,以埋中一台电脑作为中心,其它电脑共享这台电脑的文件。首先将中心电厅核脑的网络共享先给设置好,设置好之后再设置共享的文件,最后就是在其它电脑上面输入双斜杠中心电脑的计算机名或者是IP地址。需要注意的是一台电脑为中心电脑,通常是含有需要共享文件的电脑,而且这些在一起共享文件的电脑,必须是共用同一网络的电脑。
欢迎分享,转载请注明来源:内存溢出

 微信扫一扫
微信扫一扫
 支付宝扫一扫
支付宝扫一扫
评论列表(0条)