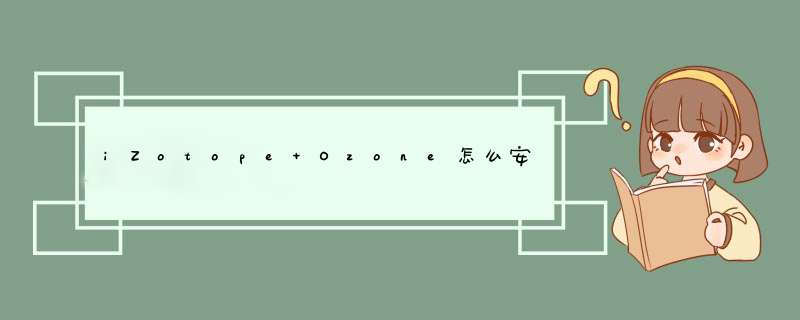
1、运行“iZotope_Ozone_Advanced_v7_00.exe”开始安装
2、选择安装类型,Custom为自定义安装模式
3、选择安装插件
4、选择安装目录
5、勾选创建Izotope Ozone 7桌面快捷方式
6、安装完成取消勾选,点击Finish
7、回到安装包,打开“Crack”目录,选择符合系统的破解补丁,将圆枯其中的文件复制孝返到软件软件安装目录下覆盖源文件即可,默认安装目录橘慎洞为D:\Program Files (x86)\iZotope\Ozone 7\win64
这个是VST插件的注册机,使用方法是:先把解压的文件复制到插件宿主(能使用这个插件的主软件)的Plugins文件夹里,然后启动软件,樱禅在态颂盯调用这个插件时会出现注册窗口帆和。那时才会用到注册机。
用3D analyst 或Geostatistical Analyst都可以做到。可以看一下相关的入门文件。
1、如果用3D analyst,相当于打降水点作为高度点输入,再转化为三维的地形面。进入help 找到extentions,其中的3D analyst ,看一下Create surfaces.
2、如果用Geostatistical Analyst,进入help 找到extentions,Geostatistical Analyst.
另外这两个功能,ArcGIS Desktop 都有很详细的入门教程文件。如果你安装的是ArcGIS 9.0系统在C:\Program Files\ArcGIS\Documentation文件夹下可以找到
3D_Analyst_Tutorial.pdf
Geostatistical_Analyst_Tutorial.pdf
这两个文件,按照里面的步骤先把练习题做一遍就能基本掌握了。
曾经在网上找到过一个译成中文的地统贺败计分析教程,图贴不上,内容参考一下吧。
ArcGIS 地统计上机指南
本指南根据ESRI的地统计分析TUTOR编写,共六个练习
练习1:利用缺省参数创建一个臭氧浓度分布图
练习2:数据检查
练习3:创建一个臭氧浓度分布图
练习4:模型对比
练习5:污染超标预测--创禅誉颤建臭氧浓度超出某一临界值的概率图
练习6:整饰,生成最终成果图
练习数据:
所在路径D:\arcgis\ArcTutor\Geostatistics
数据集 描述 备注
Ca_outline 美国加州轮廓图
Ca_ozone_pts 臭氧采样点数据(单位:ppm)
Ca_cities 主要城市位置图 参照解释污染分布现象
Ca_hillshade 山体阴影图 整饰用图
ca_NO2_pts NO2采样点数据(单位:ppm) 自由练习用
ca_ PM10_pts PM10采样点数据(单位:ppm) 自由练习用
练习1:利用缺省参数创建一个臭氧浓度分布图
目的:熟悉地统计工作一般流程
1.1 地统计扩展模块简介
ArcGIS地统计分析模块在地统计学与GIS之间架起了一座桥梁。使得复杂的地统计方法可以在软件中轻易实现。体现了以人为本、可视化发展的趋势。
地统计学的功能在地统计分析模块的都能实现,包括:
(1)ESDA:探索性空间数据分析,即数据检查;
(2)表面预测(模拟)和误差建模;
(3)模型检验与对比。
地统计学起源于克里格。当时他用此法预测矿产分布,后来经过别人改进修改发展成为现在所用的克里格方法。虽然空间数据分析还有其他方法,如IDW(反距离加权插值法)等,但克里格方法是最主要、最常用的空间分析方法,下面也以此法为主进行。
1.2表面预测主要过程
ArcGIS地统计扩展模块的菜单非常简单,如下所示,但由此却可以完成完整的空间数据分析过程。
一个完整的空间数据分析过程,或者说表面预测模型,一般为。拿到数据,首先要检查数据,发现数据的特点,比如是否为正态分布、有没有趋势效应、各向异性等等(此功能主要由Explore Data菜单及其下级菜单完成);然后选择合适的模型进行表面预测,这其中包括半变异模型的选择和预测模型的选择;最后检验模型是否合理或几种模型进行对比;(后两种功能主要由Geostatistical Wizard…菜虚唤单完成)。Create Subsets…菜单的作用是为把采样点数据分成两部分,一部分作为训练样本,一部分作为检验样本。
下面将按上述表面预测过程进行叙述。
(注:[1]文章示例中所使用的数据为ArcGIS扩展模块中所带的学习数据(某地测得的臭氧含量样本),整个过程均使用此数据;[2]文章以 *** 作方法介绍为主,所涉及到的地统计方法和基本理论一般未进行解释,可查阅相关地统计理论资料; *** 作中所用到的某些参数为地统计中的标准名称的也未进行解释。)
我们下面的任务是根据测量所得到的某地臭氧浓度数据进行全区的臭氧浓度预测。首先检查数据的特点,然后根据数据特点用不同参数进行表面模型预测,随后比较不同模型的精确程序,选择最佳模型,最后制作成果图。
我们下面的任务是根据测量所得到的某地臭氧浓度数据进行全区的臭氧浓度预测。首先检查数据的特点,然后根据数据特点用不同参数进行表面模型预测,随后比较不同模型的精确程序,选择最佳模型,最后制作成果图。
1.3 *** 作步骤
(1) 建立一个新空白地图
(2) 用add layer功能增加Ca_outline和Ca_ozone_pts两个图层
(3) 保存地图,命名为Ozone Prediction Map.mxd
(4) 在extention中将geostatices打钩
(5) 在工具栏中增加Geostatistical Analyst工具条
(6) Geostatistical Wizard
(7) 在Attribute中选择OZONE, 单击next
(8) 在Methods中选择Driging, 单击next
(9) 利用缺省参数,一路按next,最终按finish得到臭氧浓度分布图。
注意:观察过程中出现的对话框和图表并思考其作用。
练习2:数据检查
目的: 检测数据分布;发现数据可能存在的趋势;找出数据间的空间自相关及方向效应。
数据检查,即空间数据探索分析(ESDA)
此功能主要通过Explore Data菜单中实现。
扩展模块提供了多种分析工具,这些工具主要是通过生成各种视图,进行交互性分析。如直方图、QQ plot图、半变异函数/协方差图等。
• (1)直方图显示数据的概率分布特征以及概括性的统计指标。
Geostatistical Analyst->Explore Data->Histogram
下图中所展示的数据,中值接近均值、峰值指数接近3。从图中观察可认为近似于正态分布。克里格方法对正态数据的预测精度最高,而且有些空间分析方法特别要求数据为正态分布。
• (2)正态QQ Plot图: Geostatistical Analyst->Explore Data->Normal QQplot
检查数据的正态分布情况。作图原理是用分位图思想。利用QQ图可以将现有数据的分布与标准正态分布对比,直线表示正态分布,如果数据点越接近直线,则它们越接近于服从正态分布。从图中可以看出数据很接近正态分布(左上角几个偏离的点被选中)。
• (3)趋势分析图。Geostatistical Analyst->Explore Data->Trend Analysis
只有在你的数据中存在某种均势时,你才可能利用某些数学公式对表面的非随机(确定性)成分进行表达。Trend Analysis工具使你能够找出在输入数据集中是否存在趋势。
趋势分析图中的每一根竖棒代表 了一个数据点的值(高度和位置)。这些点被 投影到一个东西向和一个南北向的正交平面上。通过投影点可以作出一条最佳拟合线(一个多项式),并用它来模拟特定方向上存在的趋势。如果该线是平直的,则表明没有趋势存在。
蓝线表示南北方向,呈水平,可见南北方向无趋势。绿线表示东西方向,呈倒"U"形,可用二阶曲线拟合,在后面进行表面预测时将会去除。
点击Rotete右边的方向旋转箭头(横向箭头),可旋转趋势图,更明显地显示某一个方向的趋势。
(4)Voronoi图
用来发现离群值。Voronoi图的生成方法:每个多边形内有一个样点,多变形内任一点到该点的距离都小于其他多边形到该点的距离,生成多边形后。某个样点的相邻样点便会与该样点的多边形有相邻边。至于多边形值的计算有多种方法,可以用生成多边形的样点值作为多边形的值(Simple方法),也可以以相邻样点的平均值为多边形的值(Mean方法),具体计算方法可以在Type下拉菜单中选择。
(5)理解数据的空间自相关和方向效应
Geostatistical Analyst->Explore Data->Semivariogram/Covariance Cloud
半变异函数/协方差函数。
该图可以反映数据的空间相关程度,只有数据空间相关,才有必要进行空间插值法。图表的横坐标表示任两点的空间距离,纵标表示该两点的半变异函数值。空间自相关理论认为彼此之间距离越近的事物越相象,因而x值越小,y值应该越小。
在半变异函数/协方差函数支图中,每一个红点表示一对采样点.随着样点对间距离的增加,半变异函数值也相应增加.然而,当到达一定的距离后,云图变平,这表明,超出这个距离后,样点间不再具有相关关系。
单击并拖动光标使选择的点高亮显示,然后回到地图窗口可看到这些样点对间通过直线相连,用以表示是一对采样点。
观察方向效应:选中 Show Search Direction复选框,单击并将方向指针移动到任意角度。指针指向的方向决定了哪些样点会出现在半变异函数图中。例如,如果批的是东西方向,那么只有那些处于彼此东西方向的点对才会在半变异函数图中显示,就使你能够去除你不感兴趣的那些点对从而来检查你数据中的方向效应。
检查后请单击Selection 菜单,然后单击Clear Selected Features 以释放地图中高亮显示的采样点。
如果任意两点的值都要计算,当采样点很多时,数据量便很大,因而根据距离和方向对样点距离进行了分组。下列参数便是为此要求而设置:Lag,步长值;Number of,步长组数。步长值和步长组数之乘积应小于采样点区域的坐标范围的一半。如下图。
最后的两个图表是针对两个数据集而言的。
(6)普通Qqplot分布图
评估两个数据集分布的相似程度。利用两个数据集中具有相同累积分布值的数据值来作图。
(7)正交协方差函数云。
横坐标:两点间的距离;
纵坐标:两点间的距离所对应的样点对的理论正交协方差。
这些图彼此相关联,并与ArcMap中的图层相关联。即,在某个分析图中选择某些样点,在ArcMap图层及其他分析图中同样会选中这些点。如下图。
练习3:创建一个臭氧浓度分布图
目的:在数据检查的基础上进行表面预测对练习一中生成的臭氧浓度图进行改进,学习基本地统计思想。
3.1 制作表面预测图:
通过上面的数据检查,发现数据接近正态分布、有空间相关、无离群值、东西方向有倒"U"形趋势。决定使用普通克里格方法进行表面预测。下面的步骤是针对此数据进行的。
将使用地统计模块的第二个菜单Geostatistical Analyst……。
第一步:选择输入数据和方法面板(Choose Input Data and Method)
选择使用的数据及其属性:分别在Input和Attribute中选择
选择预测方法:在Methods中选择。预测方法的选择要根据数据分析的结果而定。现在假如选择Kriging方法(其实所谓地统计方法,最主要并且用的最多的就是Kriging方法的几种变化形式)。
Validate是个可选项,选择使用何种方法对生成的预测图进行检验,如果想用检验方法,则选中此项并设置检验数据集和属性;如果对结果进行交叉检验,则不要选择此项。
第二步:地统计方法选择面板(Geostatistical Method Selection)
选择Ordinary Kriging中的Prediction Map,即使用普通克里格方法生成一个表面预测图。普通克里格方法是最常用的地统计分析方法。其他几种依次为简单克里格、泛克里格、指示克里格、概率克里格、析取克里格。这几种克里格的区别是由于克里格的形式及其数据特点的不同。
Transmition选项:对数据集进行转换,由于某些方法要求数据正态分布,因此如果数据与正态分布差距很大,可以在此选择一种方法对数据进行转换。
Order of trend:如果数据在某方向上存在趋势,则为了提高预测的准确性,一般要剔除趋势。在此处选择趋势方程的阶数:线性、一阶、或无趋势等。数据的趋势有无以及阶数在数据检查时得到,即用Explore Data菜单下的Trend analysis来分析得到。
第三步:趋势剔除面板(Detrending)
在练习2中我们已经发现数据中存在一个全局趋势,为南东-北西方向,并且可以用一个二阶多项式进行拟合,该趋势可以从数据中剔除,并可以用一个数学公式表达。一旦剔除全局趋势后,就可以对表面残差或表面的短程变异成分进行统计分析。在创建最终预测图之前,该还将自动添加回来以产生更有意义的结果。全局趋势剔除后所进行的分析将不再受其影响。而一旦将全局趋势添加进来,就能够生成一个更加精确的的预测图。
此面板只有在第二步中选择了Order of trend选项时才会出现。
在Geostatistical Method Selection对话框中,单击Order of Trend Removal 下拉箭头,选择Second.
Click Next on the Geostatistical Method seleciton dialog box. 在Geostatistical Method Selection 对话框中单击next按钮。
上图中的椭圆表示的是数据集的全局地拉南西-北东向变化最快段北西-变化则较平缓。
单击Detreding 对话框中的Next
第四步:半变异函数/协方差模型面板(Semivariogram/covariance Modeling)
剔除趋势后,半变异函数就可以模拟数据点间的空间自相关而不用考虑数据中存在的趋势。该趋势将在生成最终表面之前用于计算。
此步的主要功能为半变异函数建模,是预测过程中的实质性阶段。在此面板中需要设定许多与拟合半变异函数相关的选项以及半变异函数的参数。是克里格预测中十分关键的部分。
Semivariogram/covariance部分显示的是拟和的模型,黄线即半变异函数曲线。
Models部分:model1,model2,model3表示可以用多个通用函数来拟和半变异函数模型。如果数据为各向异性,则需要选中Anisotropy(其实大多数空间数据是各向异性的,各向同性只是相对的),当选中此选项时,黄线变为多条,表示多个方向的拟合函数。
Show Search Direction选项选中后,表示只搜索某个方向的半变异函数。
Nugget:块金值,函数参数之一,即函数与y轴相交的y值。
Error Modeling:如果数据中有测量误差(比如仪器原因等)的话,则选中此项,预测表面将光滑许多。
上图中Lag Size表示步长值,Number of为步长的组数,可采用不同的步长及组数来重新拟合缺省球面模型。减小步长意味着你可以有效地放大并模拟相邻采样点间避部变民的细节。
第五步:搜索区域面板(Searching Neighbourhood)
定义一个圆(或椭圆)利用其内的点来预测那些未知点的值。
此外为避免某一特定方向上的偏差,可以把这个圆(或椭圆)分成若干个小扇区,在各扇区内先取相同数目的点,你可在上图对话框中指定点的数目,半径或长/短轴,以及用来预测的圆或椭圆中的扇区数。
数据视图窗口中高亮显示的点表明了在预测未知点时,各相关点的权重(%),某点的权重越大,其对示知值的预测影响也越大。
此面板的主要功能是设定预测某点数值时如何搜索邻近的已测量点。主要有样点数(neighbours to)和搜索形状(shape)两个选项。
Neighbours to:最大搜索数目,离预测点太远的样点对预测无意义。
Include at least:最小样点数目。
Shape:设置如何搜索样点,有图解。
第六步:交叉验证面板(Cross Validation)
在此面板中查看预测的精度,有四个图表,现以最左边的"预测"图表进行说明。
图表的横坐标为测量制值,纵坐标为预测值,最理想的情况是数据呈1:1线,即图中的破折线。
左下方的预测误差(precited error)项是预测误差的一些统计值,可很好的体现预测的好坏。其中,Mean:0.0005718(预测误差的均值);Root-Mean-Square:0.01154(预测误差的均方根);Average Standard Error:0.01456(平均预测标准差)、Mean Standardized:0.02688(平均标准差);Root-Mean-Square Standardized:0.8463(标准均方根预测误差)。其中前四项越小越好,最后一项越接近1越好。
右下方的项含有每个点的误差、标准差等数据,
第七步:数据图层信息面板(Output Layer Information)
该面板中显示了在数据预测过程中设置的参数,可以查看。
点击OK,即可生成预测图。
实际 *** 作中经常要重复以上过程,并结合经验以期获得尽量精确并能作出合理解释的预测图。
练习4:模型对比
目的:结合交叉验证统计表,判断不同模型与参数下哪组预测结果更为准确。
一般情况下,有时候某些参数难以判断,因而会生成几个预测表面,然后比较不同表面的精度,选择精度最高的作为结果。(Ordinary Kriging表面是用上述过程中的方法生成的预测表面,default是用缺省的参数得到的预测表面)
右键点击Ordinary Kriging并选择Compare…,即会出现下面的检验面板。To后面即为要对比的预测表面。通过下面的预测参数,很容易便可看出,Ordinary Kriging的精度明显高于Default。
练习5:污染超标预测--创建臭氧浓度超出某一临界值的概率图
本练习使用指示克里格法。
(1) 单击Geostatistical Analyst -> Geostatistical Wizard.
(2) 选择Ca_ozone_pts
(3) 在Attribute中选择ozone
(4) 在Method 中 选择Kriging
(5) 在Choose Input Data and Method中单击next
(6) 选择Indicator Kring
(7) Primary Threshod Value 设为0.12ppm
(8) 点击选中Exceed radial
(9) 在Geostatistical Method Selection对话框中点next
(10) 在Additional Cutoffs Selection 中点next
(11) 点Anisotropy说明数据的方向性
(12) 设定步长为25000,组数为10
(13) 在Cross Validation 点Finish
(14) Output layer information 中 点击ok
(15) 该图显示的是指示预测值是超出0.12ppm臭氧浓度概率。
练习6:整饰,生成最终成果图
缺省情况下,生成的预测图按照采样数据的坐标范围显示成一个矩形。(如前面所示)现在要把它的范围显示到州界的范围。思路为先把预测表面外推,覆盖整个州界,然后再用州界进行限定,把表面限制在州界的范围。
第一步:外推。
在ArcMap目录表中右键单击预测表面名,
在快捷菜单中选择Properties,
在Layer Properties面板中点击Extent页;
在Set the extent to下拉菜单中选择a custom extent entered below,
然后在下面的Visible Extent项中设置坐标范围。(此图中分别设置为左:-240000,右:-1600000,上:860000,下-400000)。
设置后结果如图。
点击确定,得到结果:
第二步:范围限制。
在ArcMap目录表中右键单击Layers,
选择Properties,
点击Data Frame,
在Clip to Shape项中选中Enable前的复选框,然后点击Specify shape…,在Data Frame Cliping面板中指定限制图形为ca_outline,点击OK,点击确定。
结果如下图。
后面可继续进行比例尺、图例等的设置,在此不一一赘述。(完)
欢迎分享,转载请注明来源:内存溢出

 微信扫一扫
微信扫一扫
 支付宝扫一扫
支付宝扫一扫
评论列表(0条)