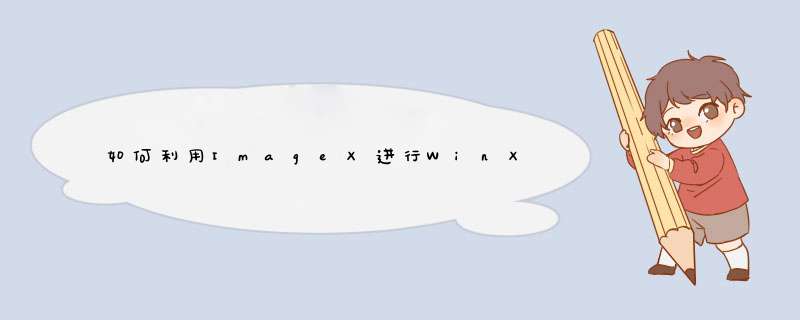
自行准备好基于Windows 7内核的WinPE系统(可以登录微软官方网站下载),笔者这里介绍的是集成了图形化界面和网络功能的WinPE,它除了备份还可以用于系统维护。如果你没有WinPE系统,也可以使用Windows 7安装光盘。
Windows XP系统——使用WinPE自动备份系统
第一步
将准备好的WinPE系统(一般为ISO文件)用WinRAR打开并将全部文件解压到D盘。然后将下载到的“GRLDR”和“menu.lst”文件复制到C盘,接着打开“c:\boot.ini”并添加引导语句“C:\grldr=ImageX自动备份系统”。
提示:“boot.ini”的文件属性为“系统”、“隐藏”和“只读”, *** 作之前需要先将文件夹查看方式设置为“显示所有文件和文件夹”,同时去除其“只读”属性才能进行编辑。
第二步
将下载的“imagex.exe”复制到D盘,启动记事本新建一个增量备份批处理文件“back.cmd”并放在D盘,代码请见下载的压缩包。
提示:假设备份C盘的镜像为“d:\winxp.wim”文件,双引号内的代码为当前时间,表示自动备份镜像的名称。这里使用Ping命令来延迟10秒,以便选择增量备份完成后的 *** 作windows7旗舰版,因为默认进入WinPE后是自动备份(完成后自动重启)。添加Ping命令延迟供我们选择,比如自动备份完毕关闭命令提示符窗口,这样可以进入WinPE。
上述的“taskkill /im pecmd.exe /f”命令是强制结束当前WinPE系统外壳进程“pecmd.exe”,结束后WinPE就会自动重启,以达到 *** 作全自动的效果。实际上真正起到增量备份作用的是第一行命令,因此如果你使用的是其他Windows 7内核的WinPE系统,“back.cmd”批处理只要包含第一行命令即可,每次自动增量备份完毕可以使用手动重启系统。
第三步
启动下载到的“ImageX一键恢复”软件,单击“镜像管理”,然后按向导提示依次执行如下 *** 作:
选择“d:\sources\boot.wim”文件→选择加载镜像号(默认即可)→映射到文件夹(可写)→选择任意一个NTFS分区如D盘(WIM文件只有映射到NTFS分区才可以读写,如图1所示)。
这样程序会自动将WinPE文件映射到一个目录(如“D:\boot_WIM_1_2496\”)并打开。此时再依次打开
“D:\boot_WIM_1_2496\Windows\System32”目录,找到“winpeshl.ini”文件并双击打开,在[LaunchApps]下添加语句“x:\windows\back.cmd”后保存(如图2所示)。
提示:“winpeshl.ini”是WinPE系统的配置文件,添加上述语句表示进入WinPE后启动的程序,这里自动启动其中增量备份批处理,“x:”则表示WinPE的系统盘符。只要是基于Windows 7内核的WinPE系统都有这个文件,如果你准备的是其他版本的WinPE,添加自启动程序的 *** 作同上。
第四步
将上述制作好的“d:\back.cmd”和下载到的“bootsect.exe”、“imagex.exe”全部复制到“D:\boot_WIM_1_2496\Windows\”目录下,然后返回“ImageX一键恢复”界面单击“确定”,程序会写入保存的文件并自动关闭映射窗口。
现在重启系统,在多重启动菜单选择“ImageX自动备份系统”,系统会自动进入WinPE并激活增量批处理。由于我们还没有做初始备份,先将当前命令提示符关闭,进入WinPE桌面后单击“开始→命令提示符”,启动命令提示符后输入命令“imagex /boot /capture c: d:\winxp.wim “one””(引号内部分)备份当前系统到D盘。
提示:在使用“ImageX一键恢复”展开WIM文件后千万不要关闭该程序窗口,在完成所有文件添加 *** 作后单击程序界面的“确定”,“ImageX一键恢复”会自动退出并卸载加载的WIM文件。如果在此之前强行关闭程序,可能会导致加载的WIM文件无法卸载和删除!此外,由于第一次进入WinPE,我们并没有备份过系统,第一次使用一定要在d出命令提示符窗口后快速将其关闭,否则上win7旗舰版述增量备份命令会出错并自动重启!
完成了上述 *** 作,以后只要备份系统,比如升级了系统补丁,重启后在多重启动选择“ImageX自动备份系统”即可自动增量备份系统,增量备份后的映像名称为当前时间,类似“0412 2031”(表示4月12日20点31分备份点)。
第一步
对于Windows 7单系统的用户,这个系统已经内置WinPE,实际上就是“C:\Recovery\f96a9c4d-5126-11df-88ce-9c36a58ca458”目录下的两个文件。不过默认情况下无法打开,需要进行进一步的权限设置。
提示:不同电脑,“C:\Recovery”下的子目录名称可能不同,但只要展开Recovery下的子目录就能找到“winre.wim”和“boot.sdi”文件。
将文件夹查看方式设置为“显示所有文件”并取消“隐藏受保护的 *** 作系统文件”,接着查看“C:\Recovery”目录属性,依次单击“安全”→“高级”→“所有者”,将文件所有者设置为当前的管理员账户并设置当前用户对该目录读写权限为“完全控制”(如图3所示)。这时就可以访问Recovery目录了,采用同样方法设置Recovery目录下的子目录,就可以看到该目录下的两个文件。
打开上述目录后,按提示将其中的“winre.wim”和“boot.sdi”文件全部复制到D盘,接着以管理员身份运行下载到的“winre.cmd”,程序提示安装成功后退出。
提示:如果你的系统找不到“C:\Recovery”目录,也可以将“Windows7安装光盘\sources\boot.wim”(改名为“winre.wim”)和“Windows7安装光盘\boot\boot.sdi”这两个文件复制到D盘。
第二步
同上述Windows XP系统的 *** 作一样,使用“ImageX一键恢复”加载“d:\winre.wim”并映射到NTFS目录,打开其中的“winpeshl.ini”文件,将“AppPath=X:\sources\recovery\recenv.exe”更改为“AppPath=X:\windows\back.cmd”(保存前要去除该文件的“只读”属性),再将“back.cmd”复制到“winre.wim”当中提取出来的Windows目录。
“back.cmd”的批处理代码请查看压缩包。
提示:这里调用原来系统的关机命令实现3秒后自动重启。
第三步
重启后在多重启动菜单选择“Windows7 PE3.0 系统”,进入WinPE后也会自动进行增量备份。当然,首次进入WinPE也要进行初始备份,第一次使用在重启后按下F8键进入高级启动模式菜单,选择“修复计算机”。在出现安装选择语言界面时单击“NEXT”,然后按提示输入本机管理员密码,接着进入“系统恢复选项”窗口,出现修复提示时单击“否”,然后单击“下一步”,在修复选项窗口列表单击其中的“命令提示符”,最后输入上述介绍的命令备份系统即可。
提示:对于Windows XP+Windows 7双系统用户,方法同Windows XP单系统用户,只要将WinPE启动添加到boot.ini中即可。
还原 *** 作实战——系统瘫痪轻松无忧
完成上述增量备份后,我们就可以在系统出现故障的时候轻松还原系统了。对于Windows XP用户,在多重启动选择“ImageX自动备份系统”,进入WinPE完成当前增量备份后关闭窗口,打开桌面计算机,运行前面下载到的“ImageX一键恢复”,单击“分区恢复”。然后选择恢复C盘,镜像文件为“d:\winxp.wim”,此时就可以在列表中选择自己需要还原的映像进行恢复(如图4所示)。
不过要注意的是,对于Windows XP还原,完成 *** 作后“ImageX一键恢复”默认会提示是否修复主引导记录,此时一定要选择“否”。还原完成后要在命令提示符输入“bootsect /nt52 c:”恢复原来主引导记录(因为“ImageX一键恢复”默认恢复后主引导记录为NT60格式,会导致Windows XP系统恢复重启后提示“找不到bootmgr文件”)。如果恢复的是Windows 7的镜像,则按程序默认提示 *** 作即可。
提示:由于缺少中文字库,在WinPE下运行“ImageX一键恢复”,界面可能显示为乱码,大家只要记住程序界面的相关按钮即可(从左到右依次为备份、恢复)。
\1、快捷 *** 作:(两点击、一回车)
(1)【选映像】 点击选中左侧映像列表中的映像(ImageX映像选中子映像名,Ghost映像选中映像文件)
(2)【设分区】 点击选中右侧驱动器分区列表中的分区(系统映像请恢复到具有“活动”属性的主分区)
(3)【点回车】 单击键盘回车键,映像恢复工作即将开始执行。
2、映像相关:
(1)映像备份功能支持ImageX映像(.wim)和Ghost映像(.gho),程序会自动判定映像类型
(2)程序启动时,将自动搜索所有分区两层以内目录中所有的ImageX映像和Ghost映像
(3)上条中的自动搜索功能将忽略小于100MB的映像,但可以通过手动添加的方式将映像添加到映像列表
(4)ImageX映像中通常会包含多个子映像,恢复此类映像时务必选中其子映像
(5)ImageX映像具有“检查映像完整性”的功能,即“/Check”参数,检查会减慢映像恢复速度
(6)ImageX映像具有“校验文件正确性”的功能,即“/Verify”参数,校验会减慢映像恢复速度
(7)备份 *** 作无法针对当前系统分区进行。
3、分区相关:
(1)程序将读取系统所识别的分区,如果系统无法识别到分区,本程序也将无法识别
(2)活动分区将以红色显示
(3)驱动器编号、分区编号、分区盘符,在PE下可能与系统下有所不同,务必仔细观察选中目标分区。
4、引导相关:
(1)系统引导功能将根据系统类型和目标分区位置自动更改主引导记录(MBR)和分区引导记录(PBR)
(2)如需要特别设定MBR和PBR,可以选中系统引导选项中的“手动设置系统引导”选项
(3)除了正确的MBR和PBR外,系统正常启动还需要“处于活动分区”和“具备系统引导文件”两个必要条件
(4)Win7等NT6代系统,系统源映像 install.wim中不具备系统引导文件,此类映像恢复后需手动修复引导文件
(5)程序不可能帮您解决所有引导方面的问题,更多问题需要根据实际情况灵活判定并解决。
5、格式化相关:
(1)Ghost映像是基于扇区的映像,Ghost映像恢复后与Ghost映像中的分区格式完全相同
(2)ImageX映像是基于文件的映像,可以在恢复映像前决定目标分区的分区格式
(3)NTFS格式下使用ImageX备份的映像,可以恢复到NTFS或FAT32格式的磁盘分区上,但推荐使用NTFS分区格式
(4)自动格式化功能需要%windir%\system32\format.com的支持,如果没有,则无法完成自动格式化
(5)更多的格式化需求可选中分区格式中的“手动格式化”选项,或使用第三方工具完成。
6、密码相关:
(1)Ghost映像支持加密,而ImageX映像不支持
(2)恢复Ghost映像时,会自动出现输入密码的输入框。
从网络的软件安装资料看。对系统盘的 *** 作,需要在winpe下进行。一个网络资料,你参考下。三.PE下利用wim映像还原C盘温馨提示:所有要用到的程序都必须放在非系统盘(如果你用的是U盘,U盘容量足够的话,放U盘也可以),并解压好,免得带来不必要的麻烦!!!安装方案:1.把下载好的ImageX一键恢复和wim文件复制到非系统盘里。2.重启计算机进入PE系统,首先运行一下刚刚下载的ImageX软件,看看能否正常运行,如不能建议用其他版本。3.将C盘格式化,选择ntfs格式,快速格式化即可。4.运行ImageX软件,进入界面,选择“分区恢复”。5.选择 *** 作盘:选择C盘,点击下一步6.这一步会出现一个DOS的系统恢复界面,有点慢,耐心等待几分钟即可完成7.第6步完成后会出现提示,选择”是”8.重新打开ImageX,进入主界面,选择:“修复引导程序”然后选择C盘,点击下一步.然后选择第三项的“/Nt60vista以上系统”(注意不要选择带有“慎用”两字的选项)确认引导项已经修复,重启.欢迎分享,转载请注明来源:内存溢出

 微信扫一扫
微信扫一扫
 支付宝扫一扫
支付宝扫一扫
评论列表(0条)