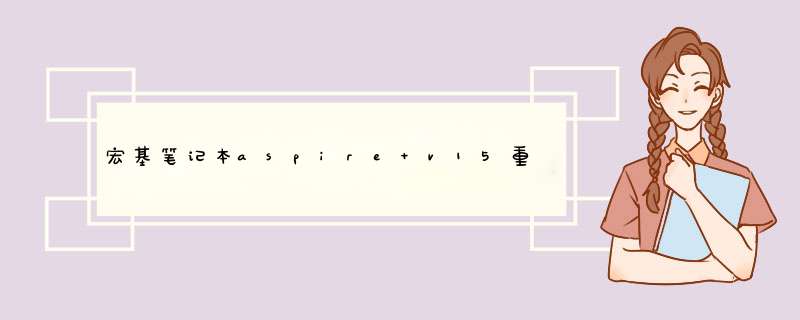
硬盘安装系统。只要电脑系统没有崩溃,能进入系统,并且能下载东西就可以使用电脑硬盘安装系统。方法如下:
1.电脑CPU奔腾4以上,内存:在1GB-3GB之间,建议选择Windows7-32位
2.电脑配置符合双核以上的CPU(只要满足双核心即可)和至少4GB或者4GB以上的内存的要求,强烈建议楼主选装Win7-64位旗舰版的系统!
根据你的电脑配置,完全可以装WIN7的 *** 作系统。用电脑硬盘安装系统,可以安装WIN7的系统,具体 *** 作如下:1..首先到GHOST系统基地去www.ghost008.com/win7/shendu/4012.html下载WIN7的 *** 作系统:
2.将下载的WIN7的 *** 作系统,解压到D盘,千万不要解压到C盘。
3.打开解压后的文件夹,双击“硬盘安装器”,在打开的窗口中,点击“安装”.即可
4.在出现的窗口中,ghost映像文件路径会自动加入,选择需要还原到的分区,默认是C盘,点击“确定”按钮即可自动安装。
可以,安装win7系统 *** 作步骤:1、首先,用【u深度u盘启动盘制作工具】制作u启动盘。接着将该u盘启动盘插入电脑usb接口,按开机启动快捷键进入u深度主菜单界面,并选择运行win8pe菜单回车,
2、进入win8pe后会打开u深度pe装机工具,将准备好的win7系统镜像安装在c盘中,点击确定
3、程序将执行还原 *** 作,勾选复选框“完成后重启”,点击确定,
4、还原成功之后提示重启计算机,点击“是”
5、之后程序进行安装过程,静候即可。
6、安装完成之后我们就可以设置windows了,设置完成便能正常使用win7系统。
戴尔Inspiron 灵越 15 笔记本 整机的厚度仅19.9mm,机身重量仅2.04kg,机身更轻、便携性更高。且配备了Intel第五代Core i处理器的同时,还在外型设计上也有所突破。接下来是我为大家收集的dell戴尔Inspiron 15笔记本U盘重装系统 win7 教程,欢迎大家阅读:dell戴尔Inspiron 15笔记本U盘重装系统win7教程
[1]先用U盘启动盘制作工具把制作成功的U盘启动盘连接上电脑,然后开机重启电脑,发现开机logo画面的时候,迅速按下快捷键,进入启动项选择页面。
[2]进入“启动项”窗口后,利用键盘上的上下键选择选中U盘启动,并按下回车键确定。
[3]到了装机大师主菜单界面,选择【03】启动Win8PE装机维护版(新机器),并按下回车键执行 *** 作。
[4]接着就进入PE系统了,这个时候pe装机工具会自动打开并加载,我们只需要要单击选择c盘,再点击“执行”按钮就可以了。
[5]期间d出出的提示框,只需要点击“确定”按钮就可以了。
[6]最后,等待释放GHO安装程序,电脑便会 自动重启 电脑。
[7]电脑重启后,系统会自动完成后续的程序安装,直到看到桌面,系统就彻底安装成功了。
看了“dell戴尔Inspiron 15笔记本U盘重装系统win7教程”还想看:
1. dell戴尔笔记本电脑系统重装win7教程
2. 戴尔64位笔记本一键重装Win7系统的教程
3. dell戴尔笔记本pp19s重装win7系统
4. dell笔记本重装win7系统教程
5. dell xps15系统重装教程
欢迎分享,转载请注明来源:内存溢出

 微信扫一扫
微信扫一扫
 支付宝扫一扫
支付宝扫一扫
评论列表(0条)