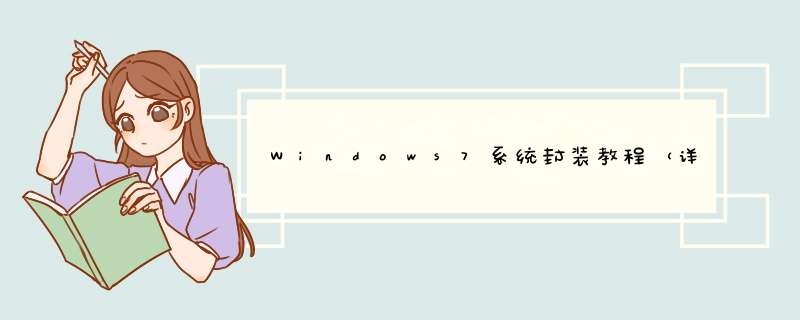
五、让封装系统更加完美
按照前面的步骤制作完成封装系统以后,尽管已经可以安装其他计算机上并且系统各项功能和预装的各种应用程序都可以正常使用,但是还有几个不够完美的地方:
——可能会出现第一次登录系统时出现黑屏,需要重新设定桌面背景。
——运行预装的应用程序以后,在用户文件夹里发现原来已经删除的用户帐户的文件夹又重新生成了。
——运行注册表编辑器,查找“Users<已经删除的用户名>”(如“UsersMaker”),竟然还找了很多“Users<已经删除的用户名>”的注册表项目。
1、第一种解决办法:将所有“Users<已经删除的用户名>”注册表项目修改成“UsersDefault”,在系统第一次登录之前导入到系统。
① 查找注册表文件。使用自己制作的封装系统进行安装,登录系统以后,运行C:Widows目录下的regedit.exe打开注册表编辑器,点击“编辑”,再点击“查找”,在“查找”对话框里输入“Users<已经删除的用户名>”(如UsersMaker),点击“查找下一个”开始查找。
② 导出注册表文件。发现包含“Users<已经删除的用户名>”字段的注册表项目的时候,点击“文件”,再点击“导出”将该注册表项目导出到硬盘(保存为reg文件)。
然后按F3键继续查找,发现包含“Users<已经删除的用户名>”字段的注册表项的时候继续导出,一直查找到HKEY_LOCAL_MACHINE的结尾处(HKEY_USERS后面发现的注册表项不用理会)。
完成查找和导出完成后,关闭注册表编辑器,转到导出注册表所在目录,可以看到导出的所有的注册表项(预装的应用软件不同,导出注册表文件多少也不同)。
③ 合并注册表文件。在“开始菜单”—“附件”里找到并运行“记事本”,在第一行输入“Windows Registry Editor Version 5.00”后,右键其中1个注册表文件,在d出菜单中点击“编辑”打开该注册表文件,将该注册表文件中的键名(即带中括号的字段)和带有 “Users<已经删除的用户名>”字段的项目(其他的不用理会)复制到记事本内。然后继续打开另1个注册表文件,按照同样方法将键名和包含有“Users<已经删除的用户名>”字段的项目复制到记事本内,直到将所有导出的注册表文件的键名和包含有“Users<已经删除的用户名>”字段的项目全部复制到记事本为止。
这个过程中要十分小心,同时也要善于利用记事本的“查找”功能,要确保每1个注册表项目能够正确地复制到记事本中。完成以后,最好再复查一遍。
④ 替换注册表项目。在记事本菜单栏点击“编辑”,再点击“替换”,在d出对话框内的“查找内容”输入已经删除的用户名,在“替换为”输入“Default”,然后点击“全部替换”。
⑤ 保存注册表文件。在记事本菜单栏点击“文件”,再点击“另存为”,在d出“另存为”对话框中选择要保存的位置,在“保存类型”选择“所有文件”,在“文件名”输入文件名(一定要记得加上reg后缀名),最后点“保存”退出记事本。
⑥ 创建脚本文件。打开记事本,输入以下内容,然后分别保存为oobe.cmd和system.cmd文件:
@echo off
regedit /s %systemroot%setupscripts ix.reg
rmdir /s /q %systemroot%setupscripts
其中:fix.reg是上一步保存的注册表文件,可根据自己的实际情况修改。oobe.cmd和system.cmd的内容都是一样的,保存的时候要记得将“保存类型”选为“所有文件”。
⑦ 修改封装系统镜像。创建1个名为$oem$的文件夹,在$oem$文件夹内再创建1个名为$$的文件夹,接着又在$$文件夹内继续创建1个名为setup 的文件夹,最后在setup的文件夹内创建1个名为scripts的文件夹($oem$文件夹最终的目录结构为:$oem$$$setupscripts)。然后将保存的注册表文件(fix.reg)和oobe.cmd、system.cmd复制到$oem$$$setupscripts目录下。
用UltraISO打开前面制作的封装系统镜像,将$oem$文件夹添加到光盘镜像sources目录下,点击“保存”退出。
经过修正的封装系统光盘镜像制作完成。
2、第二种解决办法:使用编程工具编写一个自动修改注册表的程序,在系统第一次登录时将所有“Users<已经删除的用户名>”注册表项目修改成“Users<新用户名>”。
编写自动修改注册表、将“Users<已经删除的用户名>”注册表项目修改成“Users<新用户名>”的程序需要具备一定的编程基础,如何编写这个程序这里暂不介绍,有编程基础的朋友,可以根据自己的实际编写并编译成可执行程序。这里主要介绍如何实现在系统第一次登录时运行自动修改注册表程序(假设这个自动修改注册表程序名为fix.exe)。
① 开记事本,输入以下内容,然后另存为runonce.reg注册表文件:
Windows Registry Editor Version 5.00
[HKEY_CURRENT_USERControl PanelDesktop]
"Wallpaper"="C:\Users\Default\AppData\Roaming\Microsoft\Windows\Themes\TranscodedWallpaper.jpg"
[HKEY_LOCAL_MACHINESOFTWAREMicrosoftWindowsCurrentVersionRunOnce]
"Fix"="C:\Windows\Setup\ scripts \fix.exe "
② 打开记事本,输入以下内容,然后分别保存为oobe.cmd和system.cmd文件:
@echo off
regedit /s %systemroot%setupscripts unonce.reg
③ 创建1个名为$oem$的文件夹,在$oem$文件夹内再创建1个名为$$的文件夹,接着又在$$文件夹内继续创建1个名为setup的文件夹,最后在 setup的文件夹内创建1个名为scripts的文件夹($oem$文件夹最终的目录结构为:$oem$$$setupscripts)。然后将 fix.exe、runonce.reg和oobe.cmd、system.cmd复制到$oem$$$setupscripts目录下。用 UltraISO打开封装系统镜像,将$oem$文件夹添加到光盘镜像sources目录下,点击“保存”镜像文件即可。
到这里,制作Windows7封装系统的整个过程全部介绍完毕。当然,本文所介绍的并不是制作Windows7封装系统的唯一方法,还有更多更好的方法、途径和技巧需要我们去学习和研究。只要多学多练,一定能够制作出更加完美的封装系统
Windows7系统封装教程相关 文章 :
1. Windows7系统封装教程(详细图解)
2. *** 作系统教程
3. Windows7基础教程
4. Win7不可忽略的四个功能
5. win7图片缩略图看不了怎么办图文详解
6. win7如何找出后台运行程序
7. Windows7掉线的终极解决方法
系统封装是安装系统的一种方法。有别于正常的系统安装,系统封装是将一个完整的系统以拷贝的形式打包,然后用粘贴的形式安装在另外一个系统盘上,而正常安装则是通过 Setup程序进行安装。它的好处是可以大大地节约时间。系统封装所需工具软件:*虚拟机VMware Workstation 7及以上*Windows2K/XP/2003系统安装光盘(推荐使用MSDN免激活的完整版本)*DEPLOY.CAB(在系统安装光盘:\SUPPORT\TOOLS目录下提取)*YLMF 系统 DIY Y1.6(系统信息修改工具)*Drivers.exe(系统补充驱动程序包)*Drvtool.exe(驱动程序选择工具)*Convert.exe(系统盘转换为NTFS格式工具,可以从YLMF的Ghost系统中提取)*DllCacheManager_V2.0(DLL文件备份恢复工具)*Font_Fix_1.0.exe(字体文件夹减肥程序)*CorePatch.exe(酷睿双核CPU补丁)*cfgtool.exe(深度系统设置工具)*UXTheme Multi-Patcher (Neowin Edition) 4.0.exe(主题破解程序)*Ghost_v8.3(v8.0以上版本才能够支持NTFS分区)自己封装win方法:1、安装Windows7 *** 作系统。安装 *** 作系统有4个环节要注意:
① *** 作系统最好安装在C盘,安装期间(包括后面安装应用程序和进行封装)最好不要连接到网络。
② 如在安装 *** 作系统过程中输入序列号,进行封装以后再重新安装 *** 作系统不会再提示输入序列号。除非要制作成OEM版的封装系统,否则在安装过程中提示输入序列号时,不要输入序列号,直接点“下一步”继续系统的安装。
③ 为保持封装系统纯净,安装好Windows7 *** 作系统后最好不要安装硬件的驱动。安装驱动程序也不会影响系统的封装。
④ 为避免调整优化系统、安装应用软件过程中出现不必要的错误和产生错误报告文件,第一次进入系统后应当禁用UAC和关闭错误报告。禁用UAC和关闭错误报告的方法如下:打开“控制面板”,点击“系统和安全”,选择“ *** 作中心”,点击“安全”,在展开的详细设置内容中找到并点击“用户帐户控制”下方的“选择您UAC级别”,然后在d出的对话框中将左边的滑杆调整为“从不通知”,再点击“确定”就可以禁用UAC了(需要重新启动系统才能生效)。
接下来,再点击“维护”,在展开的详细设置内容中找到并点击“检查问题报告的解决方案”下方的“设置”,在d出页面内选择“从不检查解决方案(不推荐)”,点击“确定”就可以禁用错误报告了。
2、安装需要封装的各种应用软件。
注意:1张普通DVD光盘的容量为4.37G,为避免生成的封装文件过大无法刻录到DVD光盘,安装应用程序时要控制好系统盘的容量。一般情况下要确保系统盘去除休眠文件(hiberfil.sys)和页面文件(pagefile.sys)后占用空间不超过8.5G。根据自己的喜好对系统和安装的应用程序进行调整优化,并对系统进行临时文件、垃圾文件和注册表进行清理。
3、进行封装,启用Administrator管理员用户帐户和禁用当前使用的管理员用户帐户。
① 右键“计算机”,点击“管理”,系统会d出“计算机管理”界面。在“计算机管理”界面左边窗格在双击“本地用户和组”,再点击“用户”,“计算机管理”界面中间窗格就会显示计算机里的所有用户帐户,其中名称与安装系统时输入用户名相同就是当前使用的管理员用户帐户。
② 右键Administrator用户图标,点击“属性”,在d出的Administrator属性对话框内把“帐户已禁用”前面勾去除,再点“确定”就可以启用Administrator用户帐户了。
③ 接下来,右键当前正在使用的管理员用户图标,点击“属性”,在d出的当前正在使用的管理员用户属性对话框内选上“帐户已禁用”,点击“确定”禁用当前正在使用的管理员用户帐户。
④启用Administrator管理员用户帐户和禁用当前使用的管理员用户帐户后,重新启动计算机,系统会自动使用Administrator用户帐户进行登陆。
4、将原来对系统和应用程序的设置转换成对所有用户的默认设置(也就是说以后每建立1个新用户帐户,都可以直接使用刚被禁用的用户帐户对系统和应用程序所作的设置)。
① 打开“控制面板”,点击“外观和个性化”,找到并点击“文件夹选项”下方的“显示隐藏的文件和文件夹”,在d出的“文件夹选项”对话框中,将“隐藏受保护的 *** 作系统文件(推荐)”前面的勾去除,再选上“显示隐藏的文件和文件夹”,点击“确定”使计算机所有文件和文件夹都显示出来。
② 打开系统盘的用户文件夹C:Users,可以看到每个用户帐户对应的文件夹。
③ 将刚被禁用用户帐户的文件夹(Maker)里面的“AppData”文件夹和NTUSER.DAT、 ntuser.dat.LOG1 、 ntuser.dat.LOG2 、 NTUSER.DAT{xxxxxxxx-xxxx-xxxx-xxxx-xxxxxxxxxxxx}.TM.blf、 NTUSER.DAT{xxxxxxxx-xxxx-xxxx-xxxx- xxxxxxxxxxxx}.TMContainer00000000000000000001.regtrans-ms、 NTUSER.DAT{xxxxxxxx-xxxx-xxxx-xxxx-xxxxxxxxxxxx}.TMContainer00000000000000000002.regtrans-ms 、 ntuser.ini(如果有SciTE.sessio、全局缩写.properties这2个文件的话,也要选上)复制到默认用户的文件夹(C:UsersDefault)内,复制过程中如果提示有文件或文件夹同名则点击“确定”覆盖或合并即可。
5、删除原来的用户帐户(即刚被禁用的用户帐户)及其配置文件夹。
① 右键“计算机”,点击“管理”,系统会d出“计算机管理”界面。在“计算机管理”界面左边窗格在双击“本地用户和组”,再点击“用户”,在“计算机管理”界面中间窗格找到原
欢迎分享,转载请注明来源:内存溢出

 微信扫一扫
微信扫一扫
 支付宝扫一扫
支付宝扫一扫
评论列表(0条)