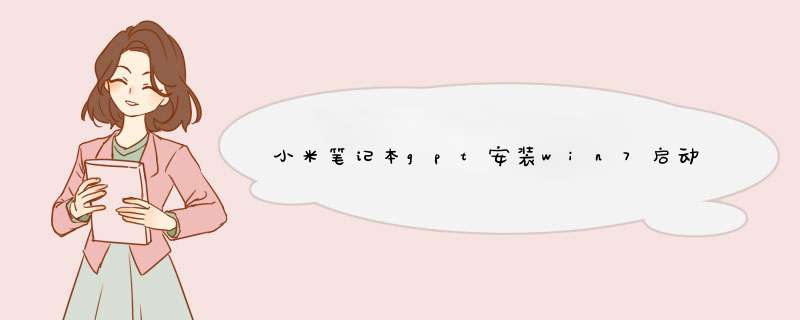
win7算是一款挺不错的 *** 作系统了,界面美观, *** 作简单,相比较于其他 *** 作系统更稳定,更安全,更人性化。但是有时也会因为各种原因出现进不去系统的情况,很多小白对此束手无策。今天,我就给大家介绍一下解决win7进不去系统的具体步骤
方法一、
1、重启电脑,然后一直按“F8”键,进入下面的页面选择任务栏中的“修复计算机”,点击回车键。
win7进不了系统电脑图解1
2、系统修复后,进入到系统恢复任务栏,选择“下一步(N)”进入即可。
无法进入win7系统电脑图解2
3、这时候,会出现一个管理员登录界面,如果你以前进入系统前设置了密码,就输入你设置的密码即可。
系统电脑图解3
4、在下一个任务栏中,选择第一个选项“启动修复”。
win7电脑图解4
5、然后电脑自动修复进入不了系统的问题
win7进不了系统电脑图解5
6、假如自动修复后,还是解决不了上述进入不了系统的问题,可以再次重启电脑,按“F8”进入高级启动选项后,选择“最近一次的正确配置(高级)”。
win7电脑图解6
方法二、如果还是进不了系统就建议重装win7系统了,下面看看超级简单的重装方法吧
准备工具:
8G或以上的空U盘一个
小白U盘启动盘制作工具
Windows系统镜像一个,
*** 作步骤:
1、首先用U盘启动盘制作工具的U盘模式制作好启动盘,U盘启动盘的制作比较简单,插入U盘按照提示点击一键制作U盘启动盘即可。
2、重启电脑按“一键U盘启动快捷键”选择U盘启动,不同主板按键可能不同但无非都是(F12、F11、Del、ESC等)几个,可以一一尝试。
3、打开启动选择界面后一般带usb字样或U盘品牌的选项就是U盘了,用方向键“↑↓”选择,回车键确认即可进入PE选择界面。
win7进不了系统电脑图解7
4、上面的步骤后进入到PE选择界面,这里一般选择“02 WindowsPE/RamOS(新机型)”回车键确定即可。
win7电脑图解8
5、进入PE桌面后会自动d出PE装机工具,这里首选勾选需要安装的系统镜像,然后左下角选择“目标分区”,一般默认即可,为避免意外最好确定一下选择的是不是系统盘(C盘),之后点击“安装系统”。
系统电脑图解9
6、装机执行系统安装过程中一般4-5分钟就可以完成。
无法进入win7系统电脑图解10
7、完成后重启电脑完成最后的安装,这个过程将安装驱动程序等部署工作,如出现蓝屏可以取消安装显卡驱动,等进入到系统后再安装。
系统电脑图解11
8、进入到系统桌面后系统安装完成,根据自己的需要设置一下就能正常使用了!
win7进不了系统电脑图解12
以上就是win7进不了系统的解决方法了,希望能帮助大家解决问题
GPT分区不要用软件进行激活。引导文件安装在安全分区,用软件激活会导致硬盘损坏。1、硬盘拆出来。挂到其它电脑中,对这个硬盘进行重新分区。然后再安装回原电脑安装 *** 作系统。
2、购买SATA转USB硬盘盒,把硬盘当移动硬盘,用U盘启动进行重新分区,安装 *** 作系统。
UEFI+GPT是无法用ghost
方法安装系统的。在释放完,启动win
时
UEFI+GPT无法找到硬盘内的系统(还没有完成win
安装和设置啊)
所以要
在主板bios
中
关闭
UEFI+GPT
而
gpt
格式
是不适用mbr
启动引导文件的。所以最好使用
原来的模式
而
uefi
是对应
gpt
的,不使用
gpt
;uefi
也无法使用的。
注:安装ghost
版本最好是win
7
用传统的模式
UEFI+GPT
最好安装
win
10
的版本。在使用激活工具
本身UEFI+GPT
就是为了解决
拷贝系统而创建的。。。。
欢迎分享,转载请注明来源:内存溢出

 微信扫一扫
微信扫一扫
 支付宝扫一扫
支付宝扫一扫
评论列表(0条)