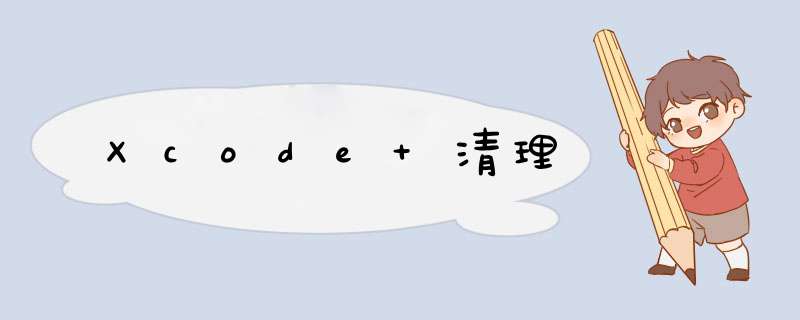
注意: 不可以恢复,文件删除后,历史打包记录会显示为空。建议备份删除。
路径: ~/Library/Developer/Xcode/Archives
注意: 可哪唯重新生成,会删除build生成的索引,输出和日志。大的项目生成会浪费时间。
路径: ~/Library/Developer/Xcode/DerivedData
4.移除 APP 打包的app icon历史版本(Archives)
删除后不可恢复,文件夹是Bundle Idenifier排列的,然后再按照archive的版本号排列的,如果你看每个版本内的内容,其实就是你的app icon,个人建议全部删除。
路径:~/Library/Developer/Xcode/Products/
一、删除iPhone模拟器产生的设备缓存数据
1、双击【Finder】,点击【前往文件夹】,进入目录:~/资源库/Developer/CoreSimulator/Devices/下,如图
二、删除安装app产品的设备数据缓存文件
双击【Finder】,点击【前枝弯往文件夹】,进入目录:~/资源库/Developer/Xcode/DerivedData/下,如果里面有缓存文件也是可以全部删除的
长期不清理Xcode你会发现自己的Mac硬盘越来越小,而这察锋念个Xcode文件夹(~/Library/Developer/Xcode)大的惊人,甚至有几十个G。下面是一些清理的方法:
打开Finder使用快捷键command+shift+g输入路径即可进入该文件夹
此文件夹内是模拟器运行每个APP生成的缓存文件,删除之后只是再重新运行APP时会重新编译耗时较长,并再次生成缓存文件。
此文件夹中的内容是用Xcode打包时生成,可以根据是否有用选择性删除,删除之后Xcode->Organizer下的那些打包文件就全被清空了
此文件夹中保存着对你设备的版本支持,每个版本文件夹都是几个G的大小,只需保留自己设备当前版本的文件夹即可,即使全部删除,再重新连接设备时Xcode会出败困现Processing symbol files并重新生成相应版本的文件
此文件夹目录下的文件夹全都是以模拟器的UDID命名的,可以查看.default_created.plist文件根据文件夹命名和plist文件中的内容判断各个文件夹是某版本下某设备类型的模拟器,.default_created.plist文件为基耐隐藏文件,需要开启显示隐藏才能查看
5.1 前往文件夹,输入:/private/var/folders
5.2 在目录文件夹中,往下查找二级,找到:C/com.apple.DeveloperTools/All/Xcode/EmbeddedAppDeltas
5.3 删除EmbeddedAppDeltas中的内容
造成这个问题的原因最有可能是使用了SVN或git。
你在新建工程时,使用了SVN或Git管理你的项目,然后直接在项目文件夹(Finder)内删除某个文件后,并没有同步到SVN或Git上(虽然本地是删除了,但是SVN或Git仓库里还存在此删除文件)。
方法一:
Xcode->Preferences->Source->Enable Source Control 勾勾去掉
这个方法的确能解决问题,但是你有更新需要提交的时候还是得打开,不能从根本上解决问题。不推荐使用。
方法二:
找到报警信息,找到相应文件夹,和相应文件名称,新建一个同名文件,拖入到工程内,不要选择copy,clean后,在工程中删除此文件,一切都清净了。
注意: 是从工程中删除哦~~~
我就是用耐毕这个方法解决的。
方法一 :慧裤
直接Commit一下你新建的,或者删除的文件到SVN或Git上就行了。
方法二:
直接在终端下用SVN或Git命令删除 missing file 文件(注意:需要cd到提示你missing file 文件的路径下)
SVN :
Git:
有不对的地方,欢迎指正,另外如果对这个问题有更深的认识,或有其他解决方法,也欢迎沟通交流,期昌碧芹待ing
欢迎分享,转载请注明来源:内存溢出

 微信扫一扫
微信扫一扫
 支付宝扫一扫
支付宝扫一扫
评论列表(0条)