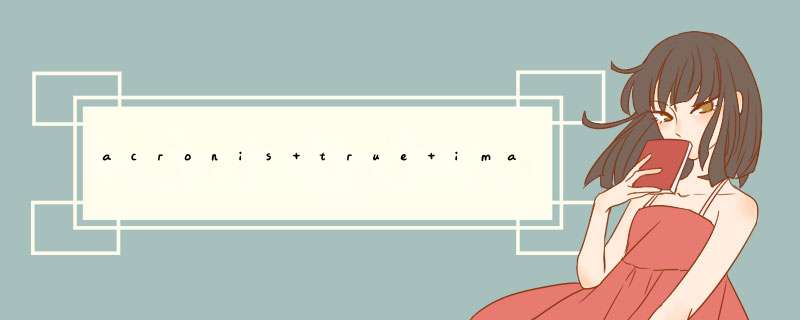
acronis true image备份需要10多小时。
看看Acronis True Image 的备份速度与备份文件大小,笔者采用Acronis True Image 2014进行单个版本租消备份,备份目标位系统保留分区及C盘,C盘已用空间为21.3G。
Acronis True Image2013没怎么用过,懒得破解,不过Acronis True Image 2011却是老手了,两者的核心功能一样。鉴于你的情况,建议你使用“工具与实用工具”中的”应急媒体生成器“,制作Acronis的启动u盘后,再备份当前系统,形成镜像。
双击还原图标,启动还原:
1、选择镜像所在的位置。我们选择之前备份的“Acronis 隐藏区”。如果之前创建“Acronis 隐藏区”时输入了密码,则这里必须要输入密码才能继续执行。
2、选择需昌型烂要恢复的镜像,在这里我们选择C盘的镜像(这一选项类似于WindowsXP的系统还原功能的还原点选项),如果你只备份了一次系统,则不会出现这个窗口。
3、点耐漏击“Next”后选中C盘(也就是还原到C盘)。之后一路选择“Next”即可,后面需要选择的使用默认即可。
如果你是在Windows下执行的还原,去到最后会出现如下界面,提示你还原的是系统盘,必须要重启。重启之后自动执行还原过程。
一、部署控制中心
在网管机器B中,下载并运行ATIES安装程序,d出组件安装对尺手话框(图1),点击“Install Acronis True Image
Management Console”选项,同意用户许可协议后,一路点击“NEXT”按钮,就完成了ATIES控制中心的安装。(图1)
图1
二、远程部署Agent(代理)
要想进行核改远程备份 *** 作,必须为服务器A远程安装Agent代理程序。
在网管机器B中,依次点击“开始→程序→Acronis→Acronis true image management
console→Acronis true image management console”项目。在ATIES控制中心窗口中点击“Install
acronis componets to a remote
computer”选项,进入到“远程安装向导”对话框,点击“NEXT”按钮后,选中“Registered
components”单选项,在接下来的“程序选择”对话框中列出两个程序组件:Acronis true image agent和Acronis
true image enterprise server。这里笔者要为服务器A安装代理程序,因此选择“Acronis true image
agent”项目如图2,然后进入到“登录信息”对话框。(图2)
图2
在“Computer”栏中输入服务器A的IP地址(图3),如“192.168.1.12”,也可以点击“Browse”按钮,在计算机浏览框中找到服
务器A,然后在“User name”和“Password”栏中分别输入服务器A的管理员账号名和密码,如“lw”账号。这里笔者建议选中“Allow
to reboot remote computer
automatically”选项,因为代理程序远程安装后,必须重新启动系统才能生效。最后点击“Proceed”按钮,开始为服务器A远程安装代理程
序。安装完成后,服务器A将自动重新启动系统。(图3)
图3
三、让文件夹共享
这里笔者要在网管机器B中远程备份服务器A的磁盘分区,并将“镜像文件”存储在服务器A的“S_bak”共享文件夹中。这里注意服务器A使用的
是NTFS文件系统,因此共享文件夹的访问权限不但受到“共享权限”限制,还受到NTFS文件系统的访问权限限制。我们首先要在服务器A上对
“S_bak”共享文件夹访问权限进行合理设置。
1.设置共享权限
在服务器A的资源管理器中,右键点击“S_bak”共享文件夹,选择“属性”,切换到“共享”标签页,点击“权限”按钮,d出“S_bak的权
限”设置对话框,点击“添加”按钮,将“lw”账号添加到“组或用户名称”列表框内,并且还要给该账号赋予“完全控制权限”如图4,最后点击“确定”按
钮,完成共享权限设置。(图4)
图4
2.NTFS访问权限设置
以上设置的只是共享访问权限,毕竟“S_bak”共享文件夹是受“共享访问权限”和“NTFS访问权限”双重制约的。如果NTFS文件系统不允许“lw”账号访问共享,也是不行的。
切换到“安全”标签页后,首先将“lw”账号添加到“组或用户名称”列表框中,接下来还要为该账号设置访问权限。选中“lw”账号后,在“lw的权陵氏嫌限”列表框中选中“读取和运行、列出文件夹目录、读取、修改和写入”项目,最后点击“确定”按钮。 (图5)
图5
经过以上 *** 作后,就完成了“S_bak”共享文件夹访问权限的设置。这里要注意以上 *** 作是在服务器A进行的。
四、远程备份从此简单
到此为止,远程备份的准备工作就全部完成了,下面就可以在网管机器B中对服务器A的磁盘分区进行远程备份。
1.连接服务器A
在网管机器B的ATIES控制中心窗口中,点击“Connect to a remote
computer”项目,d出“远程连接计算机”对话框,在“Computer”栏中输入服务器A的IP地址“192.168.1.12”,点击
“Options”按钮后,在“User
name”和“Password”栏中分别输入服务器A的管理员账号名“lw”和账号密码如图6,点击“OK”按钮后,进入到“Pick a task
for the remote computer”窗口,说明已经成功连接到服务器A如图7。(图6)(图7)
图6
图7
2.第一次完全手工备份
下面就开始实施远程手工备份服务器A磁盘分区。点击“Backup”选项,d出“创建镜像文件向导”对话框,点击“NEXT”按钮后,在接下来
的对话框中列出服务器A的磁盘分区。这里笔者以“C盘”分区为例,选中“C盘分区”项目,点击“NEXT”按钮后,为镜像文件指定存储位置(图8)。
图8
在“网络计算机”对话框中找到服务器A,d出登录对话框窗口,输入服务器A的管理员账号后,进入到“S_bak”共享文件夹,接着为镜像文件起个名字,如
“server.tib”。下面选择“镜像模式”,这是笔者第一次为服务器A的C盘分区进行备份,因此要选择完全备份方式,选中“Create the
full backup image
archive”选项,点击“NEXT”按钮后,要为镜像文件设置一个复杂的“保护密码”,防止有人非法窃取。接着还要为镜像文件设置分卷方式、压缩率
等,如果没有特殊要求,使用默认值即可。最后点击“Proceed”按钮,就开始远程备份服务器A的C盘分区。备份成功后,就会在服务器A的
“S_bak”共享文件夹中生成一个名为“rtj.tib”的镜像文件。(图9)
图9
3.计划增量备份
以上完成了第一次手工备份,但以后每次都要手工备份是非常麻烦的,ATIES提供了“计划任务”功能,利用它创建备份任务,可以轻松完成自动备份。
在网管机器B的ATIES控制中心窗口中,点击下方的“Show tasks”选项,d出“计划任务向导”对话框,计划备份向导的 *** 作过程和手工备份向导基本相似,只是多出“备份时间间隔”参数的设置。(图9)
还是以备份服务器A的C盘分区为例,在“计划任务向导”对话框中选中服务器A的C盘分区,指定好镜像文件的存储位置“S_bak共享文件夹中
rtj.tib”。这里要注意:“镜像模式”要选中“Create differential backup
archive”项目,也就是增量备份。(图10)
图10
接着指定好分卷方式、压缩率等,然后进入到“备份时间间隔”参数设置对话框。这里笔者每天都要对服务器A的C盘分区进行远程增量备份,选中“Daily”
单选项,点击“NEXT”按钮后,在“Start
time”栏中设置每天开始计划备份的时间然后进入到“用户信息”对话框,在这里输入要使用的服务器A的管理员账号密码,最后点击“Finish”按
钮,完成备份任务的创建。这样一来,网管机器B每天都可以自动对服务器A的C盘分区进行远程增量备份,免去了手工备份的麻烦。 (图11)
图11
总结:利用ATIES实现磁盘分区的远程备份的确能方便网管对备份文件的统一管理。在设置过程中一定注意以下两点:一、要正确设置服务器A的网络防火墙和
共享文件夹的访问权限,这样在网络中进行远程备份的人员才能访问服务器A,保证备份文件被正常存储在共享文件夹中;二、远程备份人员要拥有服务器A的管理
员访问权限,否则就无法正常安装代理程序和远程连接服务器A
欢迎分享,转载请注明来源:内存溢出

 微信扫一扫
微信扫一扫
 支付宝扫一扫
支付宝扫一扫
评论列表(0条)