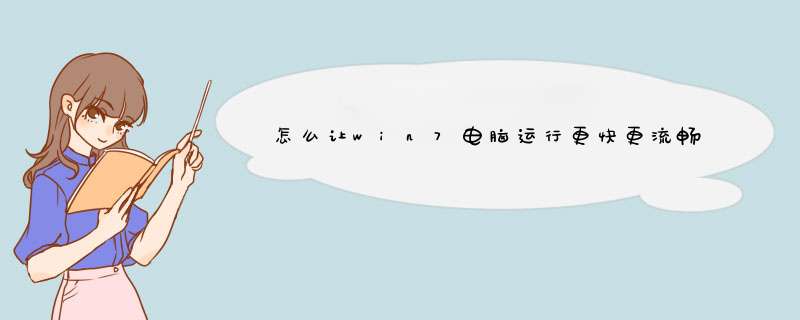
win7系统有一个特点,就是用久了,系统就会变得很慢,那么怎么让win7电脑运行更快更流畅呢?我分享了让win7电脑运行更快更流畅的方法,希望可以帮助到大家。
让win7电脑运行更快更流畅方法一
1 打开360安全卫士,点击“优化加速”标签
2 直接进入“一键优化”选项卡,单击立即优化按钮
3 单击“启动项”选项卡,在下面禁止不需要的软件的开机启动方式
4 在启动项下面还有计划任务、应用软件服务、系统关键服务的启动方式,请依次切换到相关选项卡上,禁止不需要的启动服务。
让win7电脑运行更快更流畅方法二
1、点开始——在运行里输入msconfig,按回车键
2、选择引导选项卡,点高级选项
3、勾选处理器数:选择最大的数值,例如:CPU是四核的,就选择4,点确定
4、选择桌面上的计算机,鼠标右键选择属性
5、点高级系统设置
6、点性能下的设置按钮
7、选择高级选项卡,点更改按钮
8、选择分区盘,选中自定义大小
初始大小和最大值:输入6000(如:内存为4G),点设置按钮,点确定
虚拟内存一般是物理内存的1.5倍(即4G=4000M*1.5)。
9、重启机器生效。
让win7电脑运行更快更流畅方法三
1、在Windows7系统默认设置下是使用一个处理器启动(即时使用单核启动),现在市面上多数的电脑都是多核处理器,众所谓人多力量大,处理器也是一样的!启动的内核数量增加后,开机速度自然提升!
下面为大家来介绍一下增加启动的内核数量设置方法:
打开开始菜单在搜索程序框中输入“msconfig”命令,打开系统配置窗口后找到“引导”选项(英文系统是Boot)。
2、Win7拥有强大便捷的搜索栏,记住一些常用命令,可以让 *** 作起来更快捷。
点击“高级选项”此时就可以看到我们将要修改的设置项了。
高级选项
勾选“处理器数”和“最大内存”,看到电脑可选项中有多大你就可以选多大,这里所用电脑最大就支持将处理器调整到2,可能你的机器会更高(处理器数目通常是2,4,8),同时调大内存,确定后重启电脑生效,此时再看看系统启动时间是不是加快了。如果想要确切知道节省的时间,可以先记录下之前开机时所用时间做详细比较。
开机加速的方法:
1.电脑开机启动项,优化。打开360安全卫士——开机加速。
2.平时要常用360安全卫士等工具清理系统垃圾和上网产生的临时文件(ie 缓存),查杀恶意软件。
3.尽量设置ip为静态ip,可以减少电脑开机启动时间。
4.电脑桌面不要放太多文件和图标,会使电脑反应变慢的,软件尽量不要安装在c盘。C盘太多,也可以用360软件管家——工具箱——软件搬家,解决。
5.关闭一些启动程序。开始-运行-输入msconfig—确定-在“系统配置实用程序”窗口中点选“启动”-启动 ,除输入法(Ctfmon)、杀毒软件外,一般的程序都可以关掉。360软件管家——电脑加速,智能优化开机加速。
6.建议只装一个主杀毒软件,装多个会占电脑资源,会使电脑更慢。
7.定期的对整理磁盘碎片进行整理,打开我的电脑 要整理磁盘碎片的驱动器—属性—工具--选择整理的磁盘打开“磁盘碎片整理程序”窗口—分析—碎片整理—系统即开始整理。
8.定期的,对电脑内的灰尘进行清理。
9.定期对电脑进行杀毒清理,优化。
10.电脑硬盘用久了,也会使电脑变慢,重新分区安装可以修复逻辑坏,电脑也会快点,硬盘物理读写速度慢,也只能是换个好点的!内存条也可以用橡皮擦下,防止氧化。
11.温度过高也会影响电脑寿命的,注意降温。下载个鲁大师能随时掌握温度情况。
系统用久,电脑运行肯定会慢,不是电脑配置不行,而是电脑垃圾和插件过多,开机启动项目过多,造成的电脑卡,以及慢的情况,这个时候,最好的选择就是重装系统,重装系统,只会改变电脑C盘里的系统,像电脑D和E和F盘里面的文件和东西一个都不会少。
win7 系统如何加快运行速度?还在到处寻找各种优化 渠道 吗?想要让自己的win7系统像新安装前一样的速度吗?就让我来告诉大家win7系统加快运行速度的 方法 吧,希望可以帮助到大家。
win7系统加快运行速度方法
一、设置多核启动,加快Win7开机
Windows7系统默认使用一个处理器启动(即单核启动),现在市面上多数的电脑都是多核处理器,如果我们设置启动的内核数量增加,开机速度自然会提升!
设置方法:
打开开始菜单在搜索程序框中输入“msconfig”命令,打开系统配置窗口后找到“引导”选项(英文系统是Boot)。
msconfig命令
点击“高级选项”此时就可以看到我们将要修改的设置项了。
高级选项
勾选“处理器数”和“最大内存”,这里所用电脑最大就支持将处理器调整到2,可能你的机器会更高(处理器数目通常是2,4,8),同时调大内存,确定后重启电脑生效,此时再看看系统启动时间是不是加快了。
二、加快Win 7系统关机速度
Win7的关机速度稍微修改一下注册表会更迅速。开始菜单处的搜索框中输入“regedit”打开注册表编辑器,regedit打开注册表编辑器
接下来就去找到HKEY_LOCAL_MACHINE/SYSTEM/CurrentControlSet/Control一项打开,可以发现其中有一项“WaitToKillServiceTimeOut”,鼠标右键点击修改可以看到Win7默认数值是12000(代表12秒),这里可以把这个数值适当修改低一些,比如5秒或是7秒。
调数值
设置完成后点确定重启电脑,再次关机你就能惊喜发现所用时间又缩短了。
三、删除系统中多余的字体
Windows系统中多种默认的字体也将占用不少系统资源,对于Win 7性能有要求的用户可以删除掉多余没用的字体,只留下常用的,这可以减少系统负载提高性能。
打开Windows 7的控制面板,寻找字体文件夹,
控制面板
点击右上角的查看方式,选择类别“大图标”或“小图标”都可以,找到字体文件夹。
删除字体
进入该文件夹中可以删除从来不用也不认识的字体,如果你担心以后可能用到这些字体,也可以不删除,而是将不用的字体保存在另外的文件夹中放到其他磁盘中即可。
四、窗口切换提速
这是要关闭Win7系统中窗口最大化和最小化时的特效,一旦关闭了此特效,窗口切换是快了,但会失去视觉上的享受,修改与否你自己决定。
关闭方法:鼠标右键点击开始菜单处的计算机,打开属性窗口,点击“性能信息和工具”项,在新窗口中打开“调整视觉效果”项,此时就可以看到视觉效果调整窗口了。
Win7默认是显示所有的视觉特效,这里你也可以自定义部分显示效果来提升系统速度。
调整视觉特效
列表中的最后一项最大化和最小化窗口时动态显示窗口的视觉效果去掉完全没有问题!
五、关闭系统搜索索引服务
此方法非常适于有良好文件管理习惯的用户,因为清楚每一个所需要的文件都存放在何处,需要使用时可以很快找到,关掉该服务对于节省系统资源是大有帮助的。
在开始菜单的搜索栏中输入“services”立即打开程序,在本地服务中寻找到“Windows Search”这一项,然后右键点击选择停止此服务就可以啦!
选择停止此服务
当然如果是对于整天丢三落四的用户来说,这项优化 措施 还是直接跳过吧。
欢迎分享,转载请注明来源:内存溢出

 微信扫一扫
微信扫一扫
 支付宝扫一扫
支付宝扫一扫
评论列表(0条)