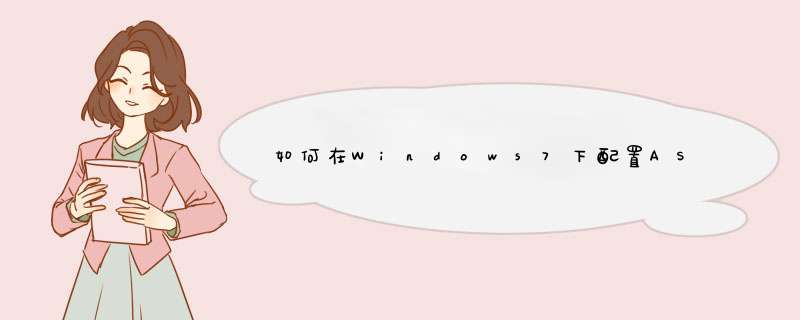
win7旗舰版环境下,最好纯净版安装,ghost有阉割的可能,缺少一些文件安装起来麻烦很多。win7系统iis安装配置跟Server区别不大,只是 *** 作界面不同,功能一样。
进入win7系统,从控制面板里找到程序和功能,点击打开进入程序和功能界面(设置不一样可能看到的界面不太一样,名字差不多),左侧一栏点击打开或关闭Windows功能。
d出Windows功能选项框,下拉找到“Internet信息服务”一项,打开左边十字会展开其子项功能,FTP服务器功能一般不需要(根据实际需求勾选);web管理工具功能项必选而且全选;万维网服务功能下“安全性”除了客户端证书映射身份验证和摘要示身份验证都选,“常见p>
安装完iis后进行配置,通过控制面板-管理工具,打开Internet信息服务(IIS)管理器(别打开错了!!!),进入iis设置。
进入iis配置页,打开defaultwebsite,双击ASP。
iis7中ASP父路径默认是false,需要将行为里的启用父路径设置为true。
至此iis安装完成,ASP设置完成!
右侧的编辑网站-绑定,可以设置网站端口。
ASP意为“动态服务器页面”,和现在比较流行的PHP一样同为后台脚本语言,ASP曾经也盛行一时,现在不少的程序员以前都接触过并使用过ASP,虽然现在已经退出主流了,但是还是有不少的网站使用ASP作为后台的,很多新手不了解ASP,不知道怎样打开ASP文件,那么接下来就简单的介绍下(分为运行ASP文件跟编辑ASP文件两种)。
1.首先我们需要搭配运行环境,运行ASP文件需要的服务器是IIS服务器,所以我们要来安装和配置IIS服务器,其实相比于其他的服务器,IIS简单很多,因为是windows自带的服务器,只要安装必要的组件就行了。
2.了解过后我们就来安装IIS吧,首先打开控制面板(我使用的 *** 作系统是windows2003,很多网站都使用它作为默认的服务器,因此我以此为例),找到添加或删除程序选项(如下图红线标注处所示),然后点击进入。
3.接着我们就看到添加或删除程序界面,点击添加删除windows组件,然后找到应用程序服务器选项,点击详细信息,选中所有选项,点击确定即可(所有的 *** 作步骤我已经在下图中标注过,有图有真相,应该不难找到把)。
4.点击确定后会返回上层界面,然后我们点击下一步,系统就会自动为我们安装我们刚才选中的选项,安装过程很快,稍等片刻即可完成,最后点击完成按钮即可。至此IIS服务器算是已经安装成功。
5.
完成安装后我们就可以配置IIS服务器了,双击IIS服务器,找到网站选项,然后右击,选择新建选项,最后点击网站,便可以新建一个网站了。具体的建站步骤我就不再阐述了,以往的经验中有类似的经验。建立网站的时候选择的网站根目录选择我们需要打开的ASP文件所在目录,主机头要设置为localhost,方便我们本地测试。
6.接着我们就可以来打开ASP文件了,在浏览器中输入localhost/你的ASP文件名,然后点击回车便可以,下面我们就来欣赏下我们的成果吧(下图所示)。
下面在重点介绍一下怎么编辑asp文件如下:
1.记事本:默认的ASP文件双击是不能打开的,一般都会使用记事本对ASP文件进行编辑,但是记事本功能单一,只能进行一些简单的 *** 作,而且当你的ASP文件编码是UTF-8编码的,使用记事本还会出现问题,它会把文件改为带签名的文件,从而会引起很多未知问题。
2.文本编辑器:为了方便对各种文件的编辑,现在推出了很多文本编辑器,功能十分强大,使用它编辑ASP文件的时候会把很多语法标红,有利于我们判断是否正确书写了函数或者语言结构,当然也不会出现上述篡改签名的情况。
注意事项:
不同 *** 作系统安装的IIS版本也不一样,windows xp *** 作系统的IIS版本是5.1,windows2003 *** 作系统的IIS版本是6.0,windows 7 *** 作系统的IIS版本是7.0.
IIS服务器默认安装完成后可能不会在桌面上创建快捷方式,为了方便我们可以自行创建,创建方法,开始菜单->所有程序->管理工具->即可找到IIS服务器选项,然后右击发送到桌面快捷方式即可。
不同版本的IIS服务器 *** 作有所不同,本经验是以IIS6.0服务器为例。
推荐使用文本编辑器对ASP文件进行编辑,因为使用记事本编辑UTF8文件的时候会把文件变成带签名的,可能会出现错误。
希望我的回答能帮助到你 满意的话请给最佳答案以及悬赏和赞!
欢迎分享,转载请注明来源:内存溢出

 微信扫一扫
微信扫一扫
 支付宝扫一扫
支付宝扫一扫
评论列表(0条)