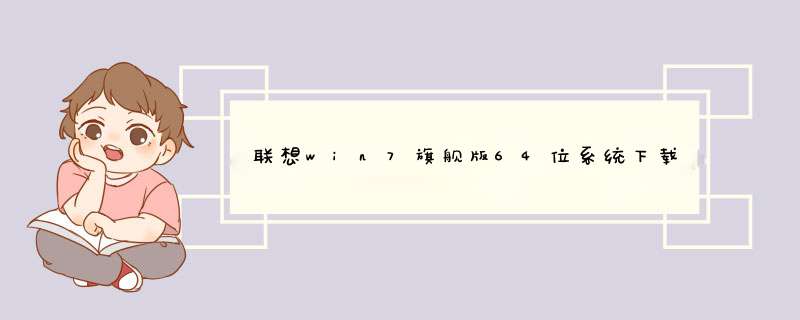
联想Win7UM_SP1旗舰版64位GHO镜像百度网盘下载地址:版本介绍:1、采用联想Win7SP1旗舰64位OEM原版制作,集成VC++运行库、DirectX9.0C、NET4.5,驱动采用自由天空最新6.5版2、保留原版99.9%,基本无删减(仅删除示例音乐、日文输入法等无用文件),因为未删减,所以体积稍微有点大,4.8G,已分2个卷,直接放U盘,GHOST还原即可,需要ISO的可以定制3、安装了5个最基本的常用软件:2345王牌浏览器、腾讯QQ、爱奇艺、酷我音乐盒、电脑管家4、更新flashplayer195、另有联想OEM家庭普通版WIN7HB_SP1_64位和32位供选择(32位的文件是3.2G,适合2G内存的机器安装)。6、桌面放了2个激活工具,适合非联想机器和未标配win7机器安装激活仅供测试学习之用,请勿用于商业用途!
安装步骤如下:
一、安装前准备工作
1、转移硬盘所有的重要文件
2、准备8G容量U盘一个:U盘启动盘制作工具
3、win7镜像下载:联想WIN7新机型镜像下载(新机型集成USB3.0驱动,解决安装过程无法识别USB设备的问题)
二、联想Ideapad 300S笔记本win10系统重装win7系统BIOS设置步骤(安装WIN7系统重要一步)1、开机一直按F2或(FN+F2)进入BIOS,按→方向键切换到Security,选择Secure Boot回车设置成Disabled;
2、转到Exit,把OS Optimized Defaults设置为Disabled或Other OS;
3、选择Load Default Settings回车加载设置,加载默认设置之后,部分机型需要先按F10保存重启再按F2进入BIOS继续下面的设置;
4、切换到Boot,把Boot Mode从UEFI改成Legacy Support;
5、再把Boot Priority设置成Legacy First,按F10d出窗口选择yes回车;
6、插入制作好的U盘启动盘,重启按F12或FN+F12调出启动管理对话框,选择USB HDD识别到U盘启动进入PE,回车;
三、改硬盘分区格式为MBR分区(安装WIN7改MBR分区格式)
1、选择U盘启动盘进入PE后,在桌面上运行DiskGenius分区工具,点击菜单栏的【硬盘】,选择【转换分区表类型为MBR格式】,然后点击【快速分区】进行分区;
四、联想Ideapad 300S安装WIN7系统
1、运行桌面的"U大师一键快速装机"工具,然后首先点击浏览,在U盘找到我们下载好的ghost版本的iso或者gho文件,以c盘为系统盘,把win7系统安装在c盘中,点击确定,如图所示:
2、点击开始后,等待释放GHO安装程序,电脑便会自动重启电脑。
3、拔掉U盘电脑重启后,系统会自动完成后续的程序安装,直到看到桌面,系统就彻底安装成功了。
联想电脑重装系统步骤:
1、制作好U盘启动盘,然后把下载的联想win7系统iso文件直接复制到U盘的GHO目录下:
2、在联想电脑上插入U盘,重启后不停按F12或Fn+F12快捷键打开启动菜单,选择U盘项回车:
3、从U盘启动进入到这个主菜单,按数字2或按上下方向键选择【02】回车,启动pe系统:
4、不用分区的用户,直接看第6步,如果要全盘重新分区,需要备份所有文件,然后在PE桌面中双击打开【DG分区工具】,右键点击硬盘,选择【快速分区】:
5、设置分区数目和分区的大小,主分区35G以上,建议50G以上,如果是固态硬盘,勾选“对齐分区”就是4k对齐,点击确定执行硬盘分区过程:
6、分区之后,打开【大白菜一键装机】,选择联想win7系统iso镜像,此时会提取gho文件,点击下拉框,选择gho文件:
7、然后点击“还原分区”,选择系统盘所在位置,一般是C盘,或根据“卷标”、磁盘大小选择,点击确定:
8、d出提示框,勾选“完成后重启”和“引导修复”,点击是开始执行重装系统过程:
9、转到这个界面,执行联想win7系统重装到C盘的 *** 作,耐心等待这个进度条执行完毕:
10、 *** 作完成后,联想电脑会自动重启,此时拔出U盘,启动进入这个界面,进行重装win7系统和系统配置过程:
11、最后启动进入联想全新win7系统桌面,联想电脑win7系统就重装好了。
欢迎分享,转载请注明来源:内存溢出

 微信扫一扫
微信扫一扫
 支付宝扫一扫
支付宝扫一扫
评论列表(0条)