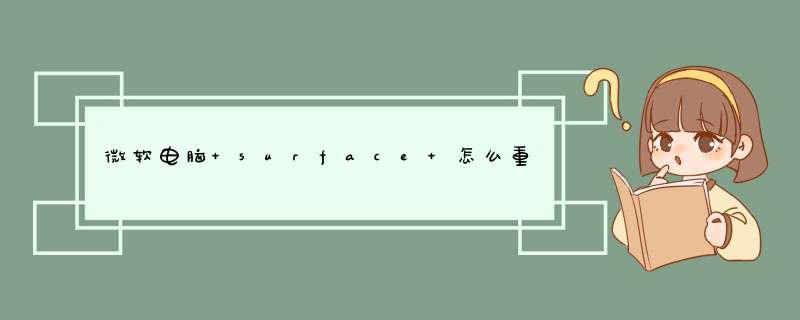
1、首先将u盘制作易启动u盘启动,重启电脑等待出现开机画面按下启动快捷键,选择u盘启动进入到易启动主菜单,选取“【02】进入win8pe环境安装系统”选项,按下回车键确认
2、进入win8PE系统,将会自行d出安装工具,点击“浏览”进行选择存到u盘中系统镜像文件。
3、等待易启动pe装机工具自动加载系统镜像包安装文件,只需选择安装磁盘位置,然后点击“确定”按钮即可。此时在d出的提示窗口直接点击“确定”按钮。随后安装工具开始工作,请耐心等待几分钟。
4、完成后会d出重启电脑提示,点击“是(Y)”按钮即可。
5 、此时就可以拔除u盘了,重启系统开始进行安装,我们无需进行 *** 作,等待安装完成即可,最终进入系统桌面前还会重启一次
方法/步骤1
一、网上下载U教授U盘启动盘制作工具
(注意:电脑内存不能小于512MB;)
2
二、下载GHOST Win7系统。
3
三、安装U教授软件。安装完成后打开U教授软件,插入U盘,点击“一键制作usb启动盘”按钮;
微软 Surface Pro怎么用U盘安装系统
4
四、u盘启动盘制作成功。
微软 Surface Pro怎么用U盘安装系统
5
五、下载一个电脑系统(win7,xp,win10,win8都行),将下载好的系统复制到U盘的GHO目录。
END
方法/步骤2
一、将该U盘插入电脑USB接口,重启电脑,按F12键。使用键盘上下方向键"↑↓"选择u盘,将U盘设置为第一启动顺序。
微软 Surface Pro怎么用U盘安装系统
二、进入U教授菜单界面,按键盘上下↑↓方向键选择“U教授Win2003 PE增强版",然后按下"回车键":
微软 Surface Pro怎么用U盘安装系统
三、双击"U教授PE一键装机"图标,点击"确定(Y)"按钮:
微软 Surface Pro怎么用U盘安装系统
四、当点击"确定"按钮后会d出一个小窗口,我们只需继续点击该d出窗口的"是(Y)"按钮即可:
微软 Surface Pro怎么用U盘安装系统
五、电脑开始重装系统
微软 Surface Pro笔记本电脑可以使用以上U盘装系统的方法来重装系统。
微软 Surface Pro怎么用U盘安装系统
欢迎分享,转载请注明来源:内存溢出

 微信扫一扫
微信扫一扫
 支付宝扫一扫
支付宝扫一扫
评论列表(0条)