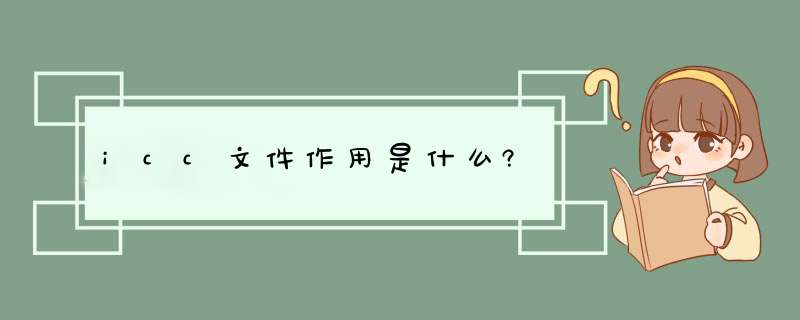
通过ICC文件,色彩管理系统将各个设备进行统一的匹配每台数码相机都有自己枣搭模的ICC特性,在拍摄照片后,其会将自己的ICC信息记录在每一张图片文件中,供 *** 作系统的色彩管理系统进行加载和调取。
ICC文件将所有与设备有关的颜色数据(RGB和CMYK数据)映射到与设备无关的Lab色彩模式。因此,Lab模式用作传递中介,以保持所有颜色的外观一致,并且在不同设备之间传输颜色时,颜色不会更改。
扩展资料:
文本或图标描述管理内容或业务内容的电子内容或书面内容,由授权人员通过规定的程序签名和发布,并要求接收者做出相应的响应。系统中的文件分为三个级别。
一层次文件——质量手册:概述,解释和指导质量体系实践的主要文档,是公司所有员工进行质量管理活动的基本基础和准则,是企业质量管理和质量保证活动应长期遵循的纲领性文件。
二层次文件——程序文件:区分逻辑上独立的活动与面向客户的流程(COP),支持流程(SP)和管理流程(MP)并进行标准化以确保流程和结果满足客户要求的文档,是质量手册的辅助文件,是员工质量管理活动的具体依据。
三层次文件——作业文件:该文件分解并描述了其所指枝茄向的过程,该过程根据程序文件的规范指导特定的凳缓 *** 作。如设备 *** 作规程,工作说明,图纸,进度表,检验标准,工艺流程图,行政通知,部门管理规范,临时工作文件,外部通讯信函等。
本文是系列数码摄影后期处理的教程,专注于PS的技术的讲解。
本章为系列之二,主要介绍各种常用色彩空间和色彩管理
现在我们来说说另外一个概念: 色彩空间(Color Space ),色彩空间和色域(Gamut)基本上是等同的。色彩空间跟色彩模式完全不是一个东西, 不能混淆。色彩模式指的是采用何种方式来表示色彩。而色彩空间指的是色彩的范围。实际上不同的色彩模式,都会对应不同的色彩空间。而且每一个设备(尤其是输出设备)都会有一个自己的色彩空间。设备自己的色彩空间叫设备相关的色彩空间,否则成为设备无关的色彩空间。
那么那为什么需要色彩空间这个概念呢?主要是我们现有的设备只能呈现CIE色谱中的部分颜色。设备所能呈现或者表达的色彩范围,就是这个设备的色彩空间。通常我们为了保证不同设备之间一致性,还会定义设备无关的色彩空间。我们常常听到的设备无关的色彩空间有sRGB、Adobe RGB以及CYMK等。它们的具体范围如下图:
在这里补充一个知识点,为什么CIE标准色谱图(准确说是CIE*x*y色谱图)是这么一个马蹄形的,而不是上面HSV色彩模型里的一个圆形平面呢?那是因为在这个马蹄形色谱图里任意两点的颜色,按比例混合都在这两点的连线上,也就是说它是一个线性的空间。只有这样才能保证,色域是封闭的,任何两种颜色按比例混合都在该色域内。
我们知道所有的颜色都是由红绿蓝三元色混合成的,但是不同的色域对红、绿、蓝三原色的具体定义是不同的。三角形的三个顶点就是这个色域对红、绿、蓝的定义。色域有大小之分,但是色域内的颜色数量是无限的。这好比两个三角形的面积有大有小,但是不管是大的还是小的三角形包含的点的数量都是无限的。
色域是由icc profile文件来定义的,通常的扩展名是icm。它是由国际色彩联盟( International Color Consortium ) 制定的用来描述色域的文件,在中文版Photoshop中被称为配置文件,在macOS下被称为描述文件。通常显示器驱动在安装的时候均会安装自己的icc文件。
在macOS显示器颜色设置界面,点击“打开描述文件”可以使用色彩同步实用工具(ColorSync)打开对应显示器的色域配置文件,我们能很容易到配置都定义了哪些参数。如下图:
除了三原色的定义以外,还需要知道显示器的白点,也就是我们平常熟知的白点,不同的色温下显示器显示的色彩倾向是不一样的。另外色彩亮度竖直上是用线性均匀分布的,但是人眼对光强度的感知却不是线性分布的,关系是对数关系,这点和人耳对声强的感受是一样的。因此我们还需要定义一个灰度系数,也叫Gamma值,通常gamma值越大,对比度就会显得越大。
最后,从数学上看,色域其实是定义了一个3x3矩阵,通过这个矩阵可以将色域内的颜色变换到参考色域(PCS)中。也可以对该矩阵求逆,将PCS中的颜色值变换到该色域中。
二、AdobeRBG、sRGB和CYMK
摄影中常见的色彩空间有sRGB 和Adobe RGB。当前我们的设备无法表示CIE的所有颜色,所以不管是Adobe RGB还是sRGB都无法表示自然界中所有的颜色的,包括印刷橡吵业中的CYMK颜色,这四者的关系图1。
Adobe RGB和sRGB都属于显示器的色彩空间,虽然这两个色彩空间都是RGB的色彩模式。但是从图1看到,他们的范围是有很大的区别的。
参见图1,sRGB色彩空间定义的人认为,在橙色三角形上方顶点位置的陵档颜色是尺如乱绿色,但是Adobe
RGB定义的人认为绿色应该在红色三角形的上方顶点位置。但是红色和蓝色的定义却不谋而合。将三个顶点连接起来的三角形就形成了不同的色彩空间。所以不同的色彩空间只能表示CIE标准色谱图其中一部分色彩。而且不同的色彩空间的大小有区别,大的色彩空间能表示更多的色彩。比如Adobe RGB 的色彩空间就远比sRGB要大。
sRGB是由微软等一批公司的牵头下制定了sRGB的标准,这个色彩空间标准非常适合在网络上传输,因为大部分民用的设备都能支持。因为标准制定的比较早,那个时候的设备能力也比较有限,因此sRGB的色彩范围比较小。Adobe公司在1998年的时候制定了Adobe RGB标准,得益于Adobe旗下的Photoshop等软件的流行,Adobe RGB很快被业界认可。因为色彩空间范围比较大,它更适合在专业领域如出版、印刷、设计等领域应用。
CYMK色彩空间是个减色空间,应用在打印、印刷上。在照片后期处理过程中,我们一般不直接使用CYMK色彩空间。需要注意的是它和sRGB不完全重叠,但Adobe RGB完全包含CYMK,因此如果你的照片需要打印或者印刷。需要使用Adobe RGB色彩空间对照片进行后期处理,最后转换成 CYMK模式输出才能保证足够色色彩范围。
除了Adobe RGB、sRGB、CYMK常用的色彩空间以外,还有一些色彩空间需要我们了解一下的。这里我仅仅列个表说明一下。
其他你可能还会遇到的色域比如Rec.2020、Rec. 2100、Rec. 709等色域,基本不需要特别关心。有兴趣的读者可以自行百度。
不知道读者是否是注意到上面我从来没提到过NTSC。这是因为这是一个已经过时的色彩空间。但是很多显示器厂商却经常用它来标面板的参数,这基本上没有任何价值的。虽然它的色彩空间远大于sRGB,但不是覆盖关系。100% NTSC也不表示能100%覆盖sRGB。
很多人肯定碰到过在Ps里辛辛苦苦修好的片子,发到网上或者分享给别人以后,发现别人看到的色彩跟自己很不一样。更有甚者,将Ps的照片保存电脑上,用其它软件打开,都会导致色彩和在Ps里看到的不一样。这其实是没有正确处理好色彩空间的问题。
关于色彩管理出错具体原因我们先来做个试验。如下图:打开PS中编辑,打开指定配置文件的对话框。
从图1可知,Adobe RGB的范围是大于sRGB的,但是在图片存储的时候,我们都是以每通道8位或者16位来存储的。比如在8位的JPEG一个RGB(0,255,0)的像素都是用来表示色域三角形最上方顶点的颜色,但是sRGB颜色下这个位置显然没有Adobe RGB下的颜色来的更绿。所以在图3.2中,明显看到,错误的指定了Adobe RGB色彩空间后,绿色明显的更绿了。因为两个色域三角形的蓝色和红色顶点是重合的,所以后面的紫色和花朵的红色变化不大。
在这里我必须强调一点的是,色彩正确和色彩好看,是两回事。有些人看到一张照片在不同的显示器或者软件上更艳丽一些,就觉得这个设备色彩好或者这个软件色彩好。将一张sRGB的图片文件在没有色彩管理的情况下在一个广色域的显示器上显示,就会看起来很鲜艳。但是这显然是错的。不要怀疑这样的软件的存在性,后面会跟读者讲到这个“著名”的软件。
如果去百度一下色彩管理,其实内容非常的丰富,很多人不一定看的明白。简单的说色彩管理的目的就是让一张各个环节、不同的设备上看到的结果都是“基本”是正确和一致的。同时通过合理的色彩管理方案,还可以在后期图片处理的过程中,保留更多的细节。
完整的色彩管理是一个很系统的科学,但是好在我们不太需要把它搞的很透彻。我们仅仅需要知道以下知识就可以:色彩空间选择、色彩模式选择、色彩位深度选择和显示设备的选择几个知识点即可。后面我会详细介绍这四个内容。首先我们来看一下软件环境对色彩管理支持的情况。
Mac下的色彩管理:苹果对色彩管理有非常完善的支持,大部分软件都能显示正确的颜色。包括图片查看器、UI、桌面都能完整的色彩管理。
Windows下的色彩管理:其实Windows下的色彩管理真的是比较乱,为了了解Windows下的色彩管理,我甚至花了一个礼拜的时间,完整的研究了Win32 WCS API和Win10基于UWP/WPF/D3D下的开发接口。得出的结论就是:除了少部分软件外,大部分软件统统忽略你的显示器设置,统统当做sRGB来处理。其表现出来的问题主要以下两个。
首先Windows就是我前面说过的那个“著名”软件,它的界面只能工作在sRGB模式下,而且最要命的是它会假设你的显示器也是工作在sRGB模式下,从而导致你使用Adobe RGB 显示器的时候,整个系统看起来都是过饱和的。
其次Windows下很多软件显示非sRGB图片的时候,有一些非常怪异的行为。具体表现为查看Adobe RGB图片的时候,图片也会过饱和,这主要也是系统会假设你的显示器是工作在sRGB模式,而软件碰到Adobe RGB图片时候会自动将其转成sRGB,导致饱和度提高。
下面我们使用我手里的明基SW270C专业显示器,让两个系统下的常用图片相关软件加载一个Adobe RGB图片,结合相机实拍来做个对比。明基的SW270C作为一个专业显示器,支持99% Adobe RGB,并经过硬件校色,色准△E≤2,(△E为色准值,越小色彩越准,△E<3时候肉已经已经无法区分了),而且有色温均匀技术,四周和中心的一致性也相当的好,显示效果是值得信赖的。
从上图中可以明显看到一张Adobe RGB色彩空间的照片,在上面三个软件显示是正确的,下面三个软件明显过饱和。
另外,经过测试,Win10下Edge,新版Chrome均已能支持正确的色彩管理。看图软件方面ACD See(测试过 Pro 7 , Pro 12 , 2020旗舰版)、HoneyView、IrfanView能正确加载图像嵌入的配置文件和显示器的icc文件,但是都必须在软件的设置中进行设置,其中ACD See的快速查看工具不支持,Irfanview需要安装插件才能支持。 建议读者如果在Windows修图,尽量使用这些软件来预览保存的图片。
由上图可见,mac OS下的软件一致性非常的好,基本上所有的软件都能正确显示色彩。包括GUI(桌面背景)都能正确处理色彩空间问题。
无论是Windows还是Mac,在你正确的安装了显示器的驱动以后,均能自动加载对应的显示器配置文件,如下面两个图。除非你对显示器进行了校准,或者基于其他的目的需要修改这里的设置。否则不需要手动进行设置。对于iMac和MacBook Pro,系统还能通过读取内置屏幕的EDID来自动设置显示器,而且Apple的显示器的 EDID数据中包含了Apple自定义的信息,以便系统更准确的进行设置。
我们在使用ACR打开图片的时候,点击下方图片信息文字处,可以d出工作流程设置对话框。其中可以选择色彩空间和色彩深度。这里我建议读者一定将色彩深度设置为16bit,因为8bit的色彩深度,每个像素(RGB通道各8bit)为24Bit, 虽然能表示224种颜色,但是每个三原色通道只有256种亮度值。但是16bit的情况下却能表示16,777,216(2的24次)种颜色,但是每个通道只有256种亮度值。但是在16位深度的情况下,每个像素能表达281,474,976,710,656(2的48次)种颜色,每通道有65,536(216)种亮度值。
前面的章节中我们介绍了各种不同的色彩空间,网上也有很多教程会建议读者选择更大的色彩空间,至少是Adobe RGB起步,甚至最好是ProPhoto RGB。但是事实真是这样的么?
我们知道在色谱图中,Adobe RGB的面积是大于sRGB的。而每个像素能表达的色彩数量是一样的,每个可表达的色彩就是色谱图中的一个点。将这些点都填充到色域三角形中,显然是面积大的三角形中的点更加稀疏。所以在相同的相同的色彩深度情况下,更小的sRGB色域反而能让色彩过渡更加平滑。
另外除非你的显示器能支持Adobe RGB色域,否则即使你选择了Adobe RGB色彩空间,你也无法在你的显示器上看到这多出来的色彩。比如作者手里的BENQ SW270C,支持99%的Adobe RGB色域、97%P3和100% sRGB色域。只有在这一类专业的显示器上,选择比sRGB更高的色域才有意义。
Photoshop的色彩配置在“编辑”菜单中,点击“编辑”菜单中的“颜色设置”项目,可以打开配置对话框。
在该界面中,左上方工作空间为你在Ps中新建图片时候使用的色彩空间,RGB/CYMK两种色彩模式下的色域是可以分开设置的。左下方“色彩管理方案”指的是打开已存在的图片的时候采用的色域。可以分别设置CYMK、RGB和灰度图的色彩管理方案。各个选项的具体规则如下:
1、当文件包含色彩配置的时候。会保留打开文件中的色彩配置。
2、当文件不包含色彩配置的时候。使用工作空间的RGB/CYMK的色域设置。
1、当文件包含色彩配置的时候。会保留打开文件中的色彩配置。
2、当文件不包含色彩配置的时候。使用工作空间的RGB/CYMK的色域设置。
色彩管理方案中,还有两个选项,叫配置文件不匹配和缺少配置文件。分别为打开时候询问和粘贴时询问。建议读者都勾选。这样在每次打开文件或者粘贴图片的时候,如果文件和图片的色彩空间和工作空间的不一致,Photoshop会d出对话框提示你做何种 *** 作。这样能更自由的控制色彩空间。
在这个对话框中,用户可以选择使用文件自己带的色彩配置,也可以将其转到工作空间的色彩配置。图中的示例为:文件嵌入的是sRGB色彩空间,Ps的设置为Adobe RGB。
PS中,色彩模式可选的有RGB模式、Lab模式和CYMK模式。基本上我们处理都会使用RGB模式来处理图片(有少部分 *** 作可能会需要在Lab模式下进行处理,后续文章会介绍)。
因为CYMK是个减色模型,每个分量的值越高,表示吸收的管线越多,所以该模式下,很多 *** 作的结果跟RGB模式是相反的,比如CYMK模式下我们将通道的曲线拉高,图像亮度反而会变暗,这样看起来是非常的不直接的。如果我们需要印刷,想看到CYMK模式下的效果,我们可以在视图菜单中,将“校样设置”功能打开。就能在窗口中预览到CYMK色彩模式的显示效果了。具体如下图
对前面的描述做个总结,对于色彩管理你需要做的事情主要如下:
A:如果你仅仅是个业余爱好者 ,仅仅为了照片能在网络和朋友圈分享,并且也没有一台专业的或者准专业的显示器。建议采用方案一,具体如下:
1. ACR的色彩模式设置为sRGB模式。色彩深度设置16bit。
2. Photoshop的工作空间设置为sRGB模式。
3. 打开已有图片的时候选择转换到工作空间。
4. 中间过程需要存储请用tif或者psd等支持16bit的文件格式。
B:如果你对照片质量有极致的追求,亦或你的照片有印刷的需求 ,同时你也有一台专业的或者准专业的显示器。建议采用方案二,具体如下:
1. ACR的色彩模式设置为Adobe RGB模式。色彩深度设置16bit
2. Photoshop的工作空间设置为Adobe RGB模式。
3. 打开已有JPEG图片的时候保留现有配置文件,并将色彩深度转换成16bit,然后再将色彩空间转成Adobe RGB。
4. 中间过程需要存储请用tif或者psd等支持16bit的文件格式。
5. 用于分享时候转换成sRGB输出,用于印刷的时候经过校样后转换成CYMK模式输出。
以上两种方案,都不需要你对系统进行任何设置。都尽量选用16bit色彩深度提高精度。方案一为全流程sRGB,一般情况下,sRGB用于打印也是足够的。方案二中,很重要的一点,如果你拿到的是一个sRGB、8bit色深的JPG图片,不要尝试将它转成Adobe RGB,因为这样做不但不会提升画质,反而会降低画质。
同时我建议电脑基础不是特别好的的摄影师,尽量使用macOS,减少一些看起来很奇怪的现象给你带来的困扰。如果你一定要使用Windows,碰巧你也有一台支持广色域的显示器,请使用支持正确色彩管理的图片浏览程序,比如HoneyView,ACDSee等软件,并设置好软件的色彩管理。
欢迎分享,转载请注明来源:内存溢出

 微信扫一扫
微信扫一扫
 支付宝扫一扫
支付宝扫一扫
评论列表(0条)