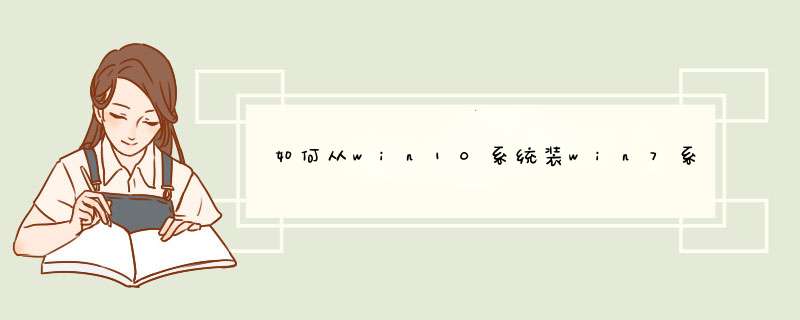
在解决问题之前,首先先简单说明下。
在pe里面打开分区工具检查磁盘分区是什么模式:
1、前面有2条扛的,一般有esp和msr分区的为GPT模式,guid就是GPT,适合装win10,8,(格式化C盘,重新快速分区)
2、其次则为Mbr模式,适合win7,8或xp,也可以装win8,win10。
Bios引导模式:
1、如磁盘分区是GPT 模式,bios引导模式应调节为uefi模式
2、如磁盘分区是mbr模式,bios引发模式应调节为传统模式(legacy),如果是2020新的电脑主板,需要开启csm兼容模式。
而win10重装win7出现黑屏等问题,或者正在启动的问题,大概率是磁盘分区和引导模式没有对应。
具体解决方法如下:
1、更改bios设置,改成传统模式引导
重启笔记本按F2等启动热键(对应的启动热键参考自己品牌电脑)进入BIOS,在Security下把Secure Boot Control设置为Disabled。
转到Boot界面,选择UEFI Setting回车
选择UEFI Boot回车设置成Disabled,如果有CSM,设置为Enabled,按F4保存如有legacy boot选项,则改成legacyboot选项。
2、更改硬盘分区表类型
用小白一键重装系统工具制作好的u盘启动盘进入pe,打开桌面上的分区工具。(不清楚怎么制作u盘启动工具的,可以参考这个教程:
用鼠标右键点安装系统的硬盘删除硬盘所有分区,保存更改。
再用鼠标右键点安装系统的硬盘点击转换分区表为MBR。
然后重新分区格式化,安装系统。
以上的 *** 作弄好后,重新在pe上打开小白装机工具装win7,成功进入系统。
------是想在WIN10机器划分硬盘装上第WIN7系统吧?很容易;
1/3.用UEFI版U盘启动盘启动,进入UEFI版64位PE,切记什么工具都尽量用64位。
2/3.用DG建新盘给WIN7,之后重启再进WIN PE以便认盘,别用盘符整理工具易出错。
还原GHOST版WIN7或安装器一步步自动完成安装版的WIN7(不推荐第2种会降级)。
3/3.引导方案,可用XORBOOT UEFI版作引导绕开WIN10,不降级安装多系统。
先修复WIN7的启动路径:
你在PE里,指定ESP分区盘符,进入ESP盘,备份好EFI文件夹,
然后删除EFI文件夹,用Uefi引导修复工具修复一下,或使用PE系统命令,输入
bcdboot c:\windows /f all /s f: /l zh-cn,c:指系统盘的盘符,f:指ESP盘的盘符
修复完成Win7的启动配置就有了,同时产生了BCD与bootmgfw.EFI两个引导文件。
共存多个系统的启动配置文件:
打开新的EFI文件夹,修改EFI\Microsoft\路径下Boot文件夹名字为Boot1,其它别管,
然后把之前备份的WIN10文件夹下的Boot文件夹放到同一路径,这样\EFI\Microsoft
路径下就有Boot 、Boo1两个文件夹了。
使用PE自带的BCD编辑工具BcdTool打开Win7的Boot1文件夹下的BCD文件,
检查修改启动分区到win7实际所在盘符。修复完保存退出。
接着是采用XORBOOT 的启动选择界面:
------------------------
打开XORBOOT U版多系统启动工具,新建xorboot文件夹到ESP分区EFI目录下,
即EFI\xorboot\这样,然后 添加到UEFI启动序列--导出XORBOOT--
选择到刚建立的文件夹-命名为xorboot,确定添加--保存当前启动项设置--关闭,
然后点新建菜单---点右侧窗口第一行会自动出现在列表的WIN10项目,左侧分别设置类型:
1常规EFI应用程序--2位于指定磁盘指定分区--3选你WIN10所在磁盘--4选所在分区--
5选文件名到Boot文件夹里的bootmgfw.efi 文件,WIN10启动项目配置完成。
右侧再选WIN7一行,win7系统最后指定到Boot1文件夹的bootmgfw.efi文件。
以此类推,更多64位WIN系统都用这种方法配置;
后面的行或留或删自己随意,然后点另存为,保存路径到新建的xorboot文件夹下,
名为xorboot,然后重启电脑,BIOS指定为XORBOOT为第一启动项目即可进入系统,
若有出错,重新检查下看BCD的磁盘分区与XORBOOTU的磁盘分区是否设置正确
具体参考这里
http://bbs.wuyou.net/forum.php?mod=viewthread&tid=373278
------------------------
如果你不想用XORBOOT作启动选择,想直接添加新选项到WIN10启动界面,
可尝试同时编辑WIN10与WIN7的BCD文件时,在WIN10的BCD列表新建第2项,
把WIN7的参数复制过去保存,然后BIOS设置为Windows Boot Manager为第一启动项。
*GHOST版本WIN7 UEFI+GPT模式激活工具优先选择Chew-WGA V0.9、nt6 oem loader v3.3.1两个,其次是KMS之类;
若某个系统自动更新后导致其它系统失去激活的,则关掉该系统的自动更新。
首先要确定您的电脑是UEFI+GPT还是MBR+legacy。因为win10系统对于这两个都可以,而win7原版系统只能使用MBR+legacy。如果电脑硬盘是MBR磁盘分区表,则进行如下 *** 作:
解决方法:利用U盘+win7原版镜像重新做系统(注意是原版镜像哦)
所需工具:容量≥4G的U盘、内部版本为7601的win7原版镜像、一款刻录软件
*** 作方法:
1,下载内部版本为7601的win7(sp1)原版iso镜像。
2,将U盘插入电脑。
3,用刻录软件打开下载好的iso镜像。
4,点击菜单栏中的“启动”选“写入硬盘镜像”。
5,接下来在d出的窗口直接点击“写入”按钮(注:将写入方式选择为“USB-HDD+”,如果不是这个模式,可能导致电脑无法通过U盘正常启动。)
6,d出“所有数据将丢失”提示框,点击“是”。
7,等待片刻,安装系统的镜像文件数据正在写入到U盘里。
8,刻录完成,准备开始重装系统。
9,重启计算机。
10,开机狂按F11或F12进入BIOS设置。
11,利用左右键调至boot菜单,确保UEFI boot为Disable(或确保boot mode为legacy BIOS)。
12,设置Boot Priority Order顺序,利用F5/F6键将USB HDD设置为第一个。
13,保存并重启。
14、进入win7预装pe。
15,点击“现在安装”。
16,设置“要安装的语言”、“时间和货币格式”、“键盘和输入方法”(默认即可),点击下一步进行安装。
17,根据提示完成接下来的安装。
18,安装完成后将自动重启。
19,安装彻底完成,进入win7系统。
20,到主板官网下载驱动。
注意事项:电脑驱动要安装最适合的,最新的驱动不一定适合硬件,所以不要通过某精灵和某人生下载驱动,一定要去主板官网下载驱动,尤其是笔记本电脑。
如果电脑硬盘是GPT磁盘分区表,前15步同上,以下从第16步开始:
16,设置“要安装的语言”、“时间和货币格式”、“键盘和输入方法”(默认即可),点击下一步进行安装。
17,接受许可,点击下一步进行安装。
18,选择自定义。
19,进入选择磁盘处,按shift+F10进入cmd,输入diskpart,按回车。
20,依次输入以下语句(每条语句的含义在图中已标出)。
list disk
select disk 0
clean
convert mbr
create partition primary size =30720
active
format quick
list partition
create partition logical size =5120
create partition extended
exit
exit
21,点击刷新,就可以看到分好的分区了。
22,选择分区1,点击下一步进行安装。
23,安装完等待自动重启。
24,重启之后就彻底完成安装了,进入win7系统。
25,到主板官网下载驱动,以确保电脑硬件全部正常使用。
注意事项:
1、电脑驱动要安装最适合的,最新的驱动不一定适合硬件,所以不要通过某精灵和某人生下载驱动,一定要去主板官网下载驱动,尤其是笔记本电脑。
2、win8采用UEFI引导+GPT磁盘分区表,想在win8基础上安装win7,需要修改磁盘分区表,变成mbr,不然无法安装win7,而进行此 *** 作需要清空磁盘全部数据,需要提前备份资料,以防数据丢失。
3、如果想从win7换回win8,方法类似,不同之处在于:镜像不同、引导模式不是legacy而是UEFI、“convert mbr”换成“convert gpt”。
4、转换磁盘分区表变成MBR,也可以通过PE系统下的磁盘分区工具进行转换,不过,此方法较麻烦,而且通过PE系统下安装的Windows7不是原版,不纯净,安装成功后还会有许多bug和广告,因此不建议采用。
欢迎分享,转载请注明来源:内存溢出

 微信扫一扫
微信扫一扫
 支付宝扫一扫
支付宝扫一扫
评论列表(0条)