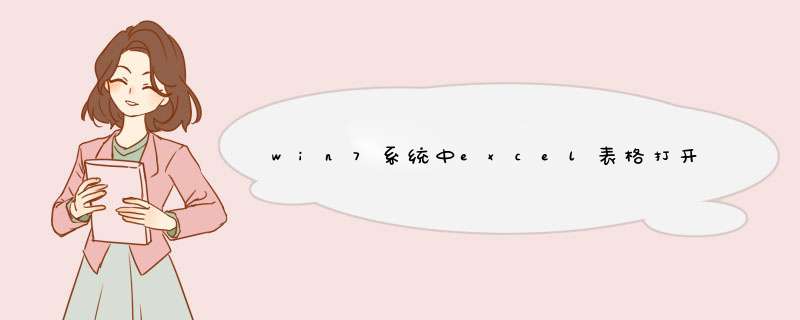
win7系统中excel表格打开自动移动位置,是设置错误造成的,解决方法如下:
1、首先右键电脑桌面的某处空白时,这时d出的列表选项,找到一个“个性化”的选项,并点击它。
2、点击这个个性化的选项后,进入到个性化的选项面板,在这个面板中找到“任务栏和导航”这一选项,且点击它。
3、点击打开“任务栏和导航”后,进入到它的属性面板,这里点击属性面板中的“任务栏”这一选项。
4、在任务栏这一选项下找到“任务栏在屏幕上的位置”这么一个选项,然后点击它后面的选项框。
5、最后,我们在选项框里选择好位置,这里选择“底部”这一选项,如此,任务栏即会显示在桌面的底部位置了。
excel一款电子表格软件,直观的界面、出色的计算功能和图表工具。excel本身就是一个表格软件,那么win7系统还可不可以在excel中做表格呢?答案是可以的。可以用vlookup函数来完成,今天我就以制作一个简单的学生成绩查询系统为例。
具体方法如下:
1、首先来看一下我设计的查询界面如图所示。学生成绩表的原始数据在sheet2工作表中;
2、单击选中B9单元格,依次单击“插入”--“函数…”;
3、在“全部”函数中找到“vlookup”,单击“确定”按钮。红圈中提示该函数的功能;
4、第一个参数“Lookup_value”处我们单击“B3”单元格,当然也可以直接输入“B3;
5、第二个参数“Table_array”,我们单击sheet2工作表,选中数据区域;
6、第三个参数“Col_index_num”,这是满足条件单元格的列序号,我们这里要查询考试名称,当然填“2”,即第二列;
7、第四个参数是“Range_lookup”,即要求精确匹配还是模糊匹配。这里我们填“0”,要求精确匹配;
8、单击“确定”以后,我们对函数修改一下,如图中红框处所示。这样修改便于我们后面的函数填充;
9
修改好了直接回车,然后用填充柄直接填充函数。后面我们做一些小的修改。比如,要查询“姓名”,当然是第三列,所以这里修改为3即可。
10、修改其它字段的函数。例如排名处我们修改函数如图中红框处所示即可;
11、测试一下,输入学号1101,回车后,查询结果全部返回正确,即我们的函数使用正确;
12、下面我们对输入的学号进行约束。单击B2单元格,依次单击“数据”--“有效性…”;
13、第一个“设置”选项卡填写如图所示。注意:“忽略空值”取消勾选;
14、第二个“输入信息”选项卡填写;
15、第三个“出错警告”选项卡填写如图所示。至此完成输入学号的约束。单击“确定”;
16、然后我们对工作表进行保护,防止数据被修改。即除了B2单元格可以输入,其它单元格禁止输入或修改。右击B2单元格,选择“设置单元格格式…”;
17、在“保护”选项卡下把“锁定”取消勾选;
18、依次单击“工具”--“保护”--“保护工作表…”;
19、输入2次密码(也可以不设置密码),单击“确定”按钮;
20、如果你要修改其它单元格,会d出警告提示;
21、为了防止原始学生成绩表受到修改,你可以把sheet2工作保护起来。也可以隐藏工作表。隐藏的方法是:在sheet2工作表中,依次单击“格式”--“工作表”--“隐藏”。如果要取消隐藏,也是在这里找到“取消隐藏”,再找到隐藏的工作表,确定即可。
上述就是win7在Excel制作表格查询系统的方法,虽然步骤多,但是对以后大家编辑表格有大棒子的。
欢迎分享,转载请注明来源:内存溢出

 微信扫一扫
微信扫一扫
 支付宝扫一扫
支付宝扫一扫
评论列表(0条)