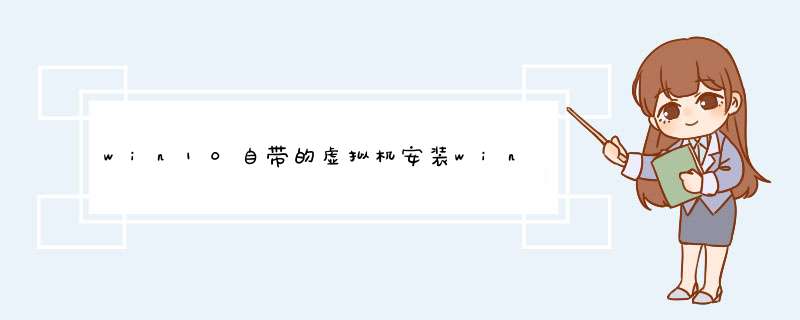
1、首先打开电脑上的“控制面板”,在控制面板点击进入“程序和功能”设置。
2、跳转进入程序和功能,点击左侧“启用或关闭Windows 功能”,在d出的“Windows 功能”菜单上,选“Hyper-v”,然后点击确定。
3、需要等待系统设置完成,然后重新启动才能完成安装所有请求的更改。
4、重启后,在开始菜单Windows 管理工具下打开“Hyper-v管理器”。新建虚拟机前准备好Win7 官方原版系统镜像。
5、新建虚拟机,按照指导步骤逐步设置。在安装选项这一步,选择新建“从可启动的安装 *** 作系统”,浏览至所下载Win7 镜像。
6、完成新建虚拟机,启动该虚拟机,进入Win7 安装过程。
1、win7 iso文件获取:百度搜索:MSDN我告诉你;
d出界面如下,左侧点开 *** 作系统 ,找到 windows7,右侧选择自己合适的版本就可以了。注意需要用迅雷下载。
1
保存到本地。那么win7就下载好了。
2、win10中用Hyper-V建立win7虚拟机:
参考如下教程。
原文引用地址:https://blog.csdn.net/qq_29508575/article/details/124408912
3、win7虚拟机联网:
方法原理:通过让win7虚拟机连网,跟win10共处于同一个局域网之下,通过网络分享实现文件共享。
在Hyper-v管理器中点击【虚拟交换机管理器】:
创建虚拟交换机 ,如果想虚拟机联网,需要选择外部 只想虚拟机与本机交互使用可以选择内部(可以通过网上邻居来相互传送文件)。此处选择【外部】-名称和外部网络都默认,点确认即可。
返回Hyper-v管理器,点击右侧【设置】,打开设置后点击左边的【网络适配器】,然后在右边虚拟交换机选择新建虚交换机然后确定。
这时可以进入我们的虚拟机系统,进行如下设置Ip 可以根据情况选指定或自动获取:
此时虚拟机就能联上网了,同时也能和本地局域网电脑相联。
4、win10和win7虚拟机实现文件复制粘贴:
win7虚拟机界面,点击左下角的开始Win图标菜单,然后找到“计算机”点击,打开“我的电脑”,找到“系统属性”点击,如下图所示,找到“远程设置”点击。
在远程设置窗口中,点击选中”允许运行任意版本远程桌面的计算机连接“,点击应用,然后点 确定,如下图所示。
在虚拟机系统桌面,点击左下角的开始Win图标菜单,在搜索栏输入cmd,如下图所示,点击cmd打开
在cmd控制台下,输入ipconfig,如下图所示,按Enter回车键,可查看到IPv4地址,如下图所示,假如你的用户名是TA,IP地址是 192.168.10.22
返回Win10,输入搜索mstsc,如下图所示,看到 远程桌面连接 就点击
在远程桌面窗口下,计算机输入框就填上面得来的IP地址,用户名填上虚拟机上的用户名,点击 连接。
若虚拟机的系统有设置了登录或锁屏密码,就会d出输入你的凭据窗口,需要填上密码再点确定。注意:这里的密码就是win7的开机密码。如果安装win7时没有设定,可以win7里【控制面板】-【用户账户和家庭安全】-【用户账户】-【更改windows密码】重新设置就可以。
提示无法验证计算机的身份是否仍要连接,就点击 是
连接的远程桌面窗口默认是全屏显示的。如果出现用户名或密码不正确
点击切换用户
注意,这里设定跟之前控制面板里的【用户账户】名称一样才可以。不知道为什么,默认的名称是erin-PC,这是系统名,但并非用户账户名。
之后,win7和win10之间就可以直接复制粘贴文件了。
欢迎分享,转载请注明来源:内存溢出

 微信扫一扫
微信扫一扫
 支付宝扫一扫
支付宝扫一扫
评论列表(0条)