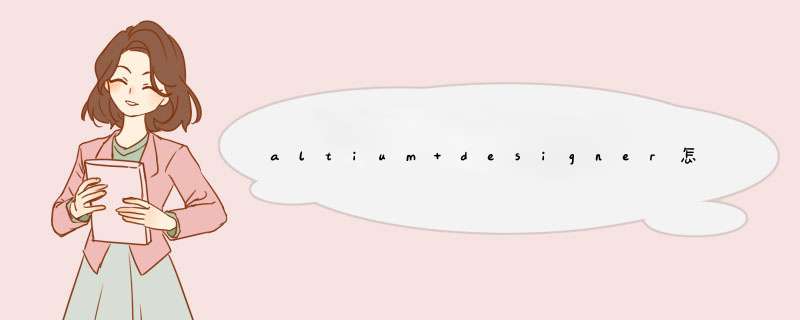
通过菜单 File >Save Design Workspace 保存工闹锋启作空间,我们命名为:zhihu.DsnWrk。
然后通过点击 Workspace 按钮d出的菜单 Add New Project >PCB Project 添加一个 PCB 工程,如图:
通过点击按钮 Project d出的菜单选 Save Project,我们命名为 zhihu.PrjPCB,点击“确定”保存工程。
现在工程面板看起来是这个样子:
我们可以通过在zhihu.PrjPCB上液如右键,或者直接点击 Project 按钮d出的菜单来进行一些工程相关的 *** 作,这个两个方法d出的是同一个菜单。
二、制作元件库(Schematic Library)和封装库(PCB Library)
使用如图的菜单添加一个元件库文件到工程:
使用 Save Project 菜单保存它,命名为 zhihu.SchLib。
面板看起来是下面的样子:
点击 Component_1 下面的 Edit 按钮,d出对话框:
改成上面的基瞎样子,点击 OK 按钮。点击 Add 按钮,会添加一个新的元件,给新元件命名为“升压变压器T1”和“限流电感”,使用Edit按钮分别编辑如下:
现在SCHLibrary面板看起来是如下的样子(下面的管脚还没有添加):
点击每个元件,就可以在中间的 zhihu.SchLib 面板绘制元件符号了。
绘制前,需要设置一下网格,点击右键,选择菜单 Document Options,如下图:
打开对话框:
需要修改右侧 Grids 组的值,第一个值(Snap)是绘制时的最小定位,第二个值(Visible)是文档网格的大小,这两个值默认都是 10(mil),我们分别改成 1 和 5,因为三极管的绘图需要非常精细的斜线,而变压器和电感的绘制,实际上都设为 5 就可以了。
绘制三极管的原理图,只需要使用线即可,如图选择菜单 Place >Line。
绘制前可以设置一下线宽(Line Width),线型(Line Style),以及线的颜色(Color),如图所示:
打开这个对话框的方法是双击要修改的线,或者点击选择要修改的线,然后右键菜单,选择 Propeties...
箭头不需要自己绘制,使用如下设置即可:
绘制完成后,通过菜单 Place >Pin 放置三个引脚,无论是原理图还是引脚,在放置前(鼠标上粘着此 *** 作的时候)都可以通过空格键来旋转摆放角度。放置后,也可以通过拖放状态时进行同样的 *** 作。
双击或者右键 Properties 都可以打开引脚设置对话框:
通常,我们只需要改变三个参数:Display Name(显示名称), Designator(引脚编号),还有右侧的 Length(引脚长度),其它参数一般可以通过摆放 *** 作调整。其中前两个参数后面还有两个勾选按钮,用于控制这两个信息是否显示。Designator 非常重要,它要跟封装图上的焊盘正确对应,否则会影响PCB的正确性。
三极管绘制完成后,我们开始绘制升压变压器:
这个元件有 8 个引脚,我们使用虚线表示磁芯,使用半圆表示线圈。
虚线可以通过 Line的设置里的 Line Style 选择 Dashed。线圈的半圆通过菜单 Place >arc 或者 Elliptical arc 绘制,绘制技巧需要熟悉一下。特别的绘制完一个半圆后,以后只要移动下位置,然后不断的回车,或者点击鼠标,这时保持鼠标不要移动,就会自动完成同样的绘制。
磁芯变压器的引脚设置 Designator 后面的 Visible 勾选,这样引脚序号就显示出来了。因为电感的绘制完全相同,这里不在赘述。
如果我们已经在电路原理图中使用了这些自绘元件,但是后来我们又编辑了这个元件,那么可以通过在元件上点右键,选择菜单 Update Schematic Sheets 项来更新原理图中的元件。
至此元件库绘制完成,下面开始绘制封装库。
在工程上右键,选择菜单 Add New to Project >PCB Library 添加一个PCB封装库文件,文件上右键选择菜单 Save,d出保存对话框,我们命名为 zhihu.PcbLib。
在zhihu.PcbLib文件被选中的情况下,在 PCB Library 面板双击 PCBComponent_1,d出对话框:
修改 Name 属性为 TO-126,Height 属性为 30mm,点击OK。
在 Components 列表打开右键菜单,选择第一项 New Blank Component,如下图,同样d出上面的对话框。用此方法添加 2 个元件 L1、T1,高度(Height)通常不重要,保持 0或者填写元件真实高度即可。
在 PCB Library 面板点击 L1,在右侧绘制 L1 的封装,一个封装通常包括一个轮廓线和若干焊盘。轮廓线可以通过 Place 菜单的 Line 来选取,在选取状态按 TAB 键可以进行线的参数设置,这是 Altium 的通用设置方法,即当鼠标当前正在进行的 *** 作,按 TAB 键即可打开设置对话框。
轮廓线一般绘制为元件的真实俯视图,因为它表示元件在PCB版的占位,用于确定元件的大小形状。如果拖放无法准确调整,我们还可以通过设置线的参数来调整线的位置等参数。下面是 L1 的封装图。
焊盘是通过 Place >Pad 来放置的,同样可以通过参数调整来调节焊盘的大小以及其它特性:
双击焊盘,打开属性设置对话框,上图。Hole Size 表示孔的直径,要保证元件的管脚能够插入。Designator 是管脚编号,必须和原理图上面的编号对应。Size and Shape 用来设置焊盘外框的形状大小参数。Location 属性用来设置焊盘的位置,可以用来精确调整。
D882 的封装图是如下样子的,作为教程,忽略尺寸,样子做出来就可以了,如果需要真正的封装尺寸,可以去查阅元件的真实尺寸。
下面是升压变压器T1的封装图。
封装图画好后,保存。
现在我们切换回 zhihu.SchLib文件,在SCH Library 面板点击 D882,右下的面板已经设置了封装对应到 TO-126,初始并没有这个设置,如图:
我们可以点击 Add Footprint 按钮添加一个封装,如图:
点击 Browse.. 按钮选择一个封装:
可以通过上面的 Librarys 下拉框选择一个封装库,下面会列出可用的封装,选一个,点击OK:
再点击OK,TO-126 就被添加到原理图的封装列表里面了,一个元件可以对应多个封装。
同样的方式设置升压变压器和限流电感的封装。
保存全部,至此,原理图和封装库制作完成。
PCB图转成SCH原理图,需要进森掘行手工作图,按照PCB元件编号,确定好每一个元件后,手工画线,画慧卖好后,从PCB更新SCH原理图,要求无报错。然后在原理图中更新PCB,要求无任何更新,如果预览时发现有此碧核需要更新的项目,有两种情况,一是PCB丢失了部分或全部网络信息,从原理图更新PCB会重新定义网络信息。二是原理图未完全按照PCB图画线,需要重新进行修改。欢迎分享,转载请注明来源:内存溢出

 微信扫一扫
微信扫一扫
 支付宝扫一扫
支付宝扫一扫
评论列表(0条)