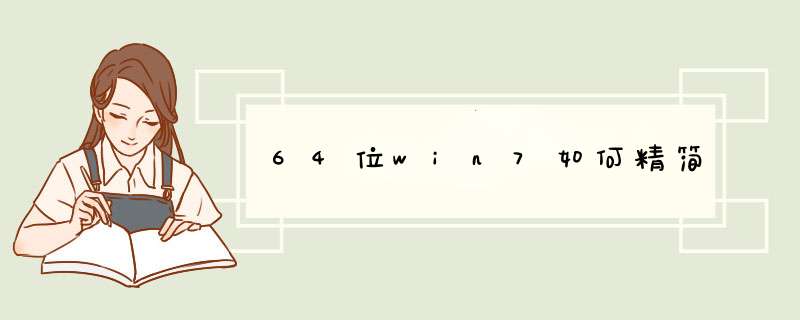
“以管理员身份运行,所有程序→附件→命令提示符”,右击选择“以管理员身份运行”,进入命令提示符后,手工输入“powercfg -h off” 关闭Win7系统休眠功能。
二、关闭系统保护
计缓茄宽算机右键属性--高级管理设置--系统保护。
三、转移虚拟内存
计算机右键属性--高级管理设置--高级--性能-设置-高级-更改。
四、转移“用户的文件”
桌面双击 Administrator(用户文件夹)文件夹,在这里推荐转移4个系统文件夹“桌面,收藏夹,我的桌面,我的文档”,右键要转移的项目属性--位置 X:\Users\Administrator 即可。
五、删文件不删功能、简化优化系统不简优化性能,具体如下:
1.C:\Windows\Web\Wall*** (Windows自带墙纸)可以转移到其它目录。
2.C:\Windows\System32\DriverStore\FileRepository 下
搜索输入 ati*.inf (14.6M) nv*.inf(94.9M) (A卡用户删N、N卡用户删A)
搜索输入 mdm*.inf (21.6M) 现在早已没人用的东西 删
搜索输入 prn*.inf (781M) prn 开头的全部都是打印机驱动,大多数人都是用不上的。即使有打印机,买的时候也会带有驱动。
注意:prnms001.inf/prnoc001.inf/prnms002.inf 这三个并不是打印机驱动,不要删除。
3.C:\Boot (13.3M) 这个里面是不同语言的Windows启动界面,除zh-CN外均可删除。
4.C:\perflogs\System\Diagnostics (9.39M) 这个是系统测试之后的测试记录文件存放处,删。
5.C:\Windows\Downloaded Installations 有一些程序(比如Dreamweaver)安装的时候会把安装文件解压至此文件夹里面。可以安全删除,几十M到几百M不等。
6.C:\Windows\Help (66.7M) 帮助文档,全部删除。
7. C:\Windows\IME\IMESC5 微软拼音输入法(74.5M)可留。
C:\Windows\IME\IMEJP10 日文输入法(37.8M) 删除。
C:\Windows\IME\imekr8 韩文输入法(2.86M) 删除。
C:\Windows\IME\IMETC10 繁中输入法(21.6M) 删除。
8. C:\Windows\Installer 已安装程序的卸载,修改时所需程序,如果删除,有些程序卸载和修改就会有问题,删除自己不用的程序即可。
9.C:\Windows\winsxs 这个不能删除,但是可以压缩,压缩后大小为2.48G.节省空间近1G。
10.C:\Windows\winsxs\Backup(备份文件,占用354MB)可直接删除。
11.10.C:\ProgramData 一些程序安装时会放一些文件到这里面,里面的安装文件exe、msi,可纳基以删除,但是有些是软件运行扰亮时需要的文件,不可乱删。
工具/原料装有精简版Windows 7(32位)系统的已连网电脑
方法/步骤
Ghost版Win7安晌消装打印机驱动时出现”无法找到打印机驱动程序包要求的核心驱动程序包“,一般是因为原生系统的自带驱动被剔除所致。系统自带驱动,大多包含在这个系统目录内(假设系统在C盘):
C:\WINDOWS\System32\DriverStore\FileRepository
虽然,有时候这个目录会比原生系统的目录要大,但事实上在做Ghost版的时候它确实被”阉割“过,缺少了一些文件,其中就有我们安装打印机驱早答动的必需文件(核心驱动程序包)。这样,第一步就是要恢复出这些缺失的文件。首先从这个地址下载原生Win7的驱动目录文件:
http://down.ruanmei.com/windows7/FileRepository(x86).rar
打开C:\WINDOWS\System32\DriverStore,就是第1步中目录的上级目录,右击FileRepository目录,选择”管理员取得所有权“:
之后就会出现一个命令行窗口,飞快地执行着 *** 作,这需要最多5分钟时间的等待。
命令行窗口消失后,就可以开始复制下载的文件了。为了提高效率,可以采用直接陆谨慧解压的方式,用WinRAR等软件打开下好的rar文件,单击FileRepository目录(不要点进去),把它解压到C:\WINDOWS\System32\DriverStore(就是第2步中的目录),确定,并在覆盖提示中点”全部选是“,这时自带驱动文件就开始复制到系统目录中去了。(当然如果怕出错,可以先解压到另一个地方,然后再复制)
完成后就可以用Win7自带的添加打印机功能来安装驱动了,点开始菜单-设备和打印机,在d出的窗口中选”添加打印机“-”添加本地打印机”,就到了下面这个框。本人的打印机采用USB线与电脑相连,故选择下面这项。看官请注意根据打印机的实际接口情况来选择喔。
接下来是选择打印机型号了,这个按需 *** 作。如果是系统自带了驱动的打印机,都能从中找到对应型号的。
点”下一步“,系统开始安装驱动。如无意外,这时就不会出现找不到核心驱动神马的错误了。另外,如果接下来系统给出好几个驱动程序,询问要安装哪一项,最好选路径是FileRepository的那项。
当d出“共享打印机”的窗口时,说明打印机驱动终于安装成功了,驱动程序的问题得以圆满解决!(不要忘了设置默认打印机喔)。
1、下载某一机型Windows7系统下的的USB3.0驱动,我们以U3000为例:如该机型无USB3.0驱动,可以访问英特尔官网获取公版驱动:英特尔USB3.0驱动程序4.0.6.60
2、下载完USB3.0驱动后得到的是一个压缩包,我们首先需要解压,然后会生成如下Intel_USB_3.0_xHC_Driver_Skylake_MR6_PV_4.0.6.60的文件夹。
3、 打开Intel_USB_3.0_xHC_Driver_Skylake_MR6_PV_4.0.6.60\Drivers\ HCSwitch 文件夹, 如果系统是 32 位系统就继续打开X86,如果是 64 位就打开 X64,复制对应文件夹的所有东西到一个方便的地方, 如 d:\usb
4、 打开Intel_USB_3.0_xHC_Driver_Skylake_MR6_PV_4.0.6.60\Drivers\xHCI\Win7 文件夹,如果系统是 32 位系统就继续打开X86,如果是 64 位就打开 X64,复制对应文件夹的所有东西到 d:\usb
5、然后在 D 盘新建两个文件夹叫 image和iso(可以随便找地方,只是举例)
6、复制win7系统光盘镜像 sources 文件夹中的 boot.wim 和 install.wim 到 d:\image(官方下载的win7 iso镜像用winrar打开就能找到这2个文件,直接拷贝出来)
7、新建一个 TXT 文件,打开输入以下内容:
dism /Mount-Wim /Wimfile:D:\image\boot.wim/index:2 /Mountdir:d:\iso
dism /image:d:\iso /add-driver/driver:D:\usb /Recurse /ForceUnsigned
dism /unmount-wim /mountdir:d:\iso /commit
dism /Mount-Wim/Wimfile:D:\image\install.wim /index:2 /Mountdir:d:\iso
dism /image:d:\iso /add-driver/driver:D:\usb /Recurse /ForceUnsigned
dism /unmount-wim /mountdir:d:\iso /commit
pause
8、其中Winfile:后面指映象的绝对路径,Mountdir:后面指映象展开以后的路径。(可以自行修改)
9、保存,后缀名改为 bat
10、右键管理员方式运行bat(DISM 需要管理员权限)。然后等程序执行完毕。这样你的两个 wim 文件就已经写入了 usb3.0 驱动
11、然后游蚂把 wim 文件复制笑宏回原来的地方(就是原来的win7系统光盘或者U盘镜像里),如果U盘已经烧制了Windows7的镜像,可以直接替换U盘中的这两个wim文件,不用重新烧制一遍的。
这样带有 USB3.0 驱动神升埋的Windows 7 镜像就制作好了,可以刻录成光盘,也可以制作成U盘启动盘来安装系统,做到U盘里可以用ultraiso来做,非常快速方便。
欢迎分享,转载请注明来源:内存溢出

 微信扫一扫
微信扫一扫
 支付宝扫一扫
支付宝扫一扫
评论列表(0条)