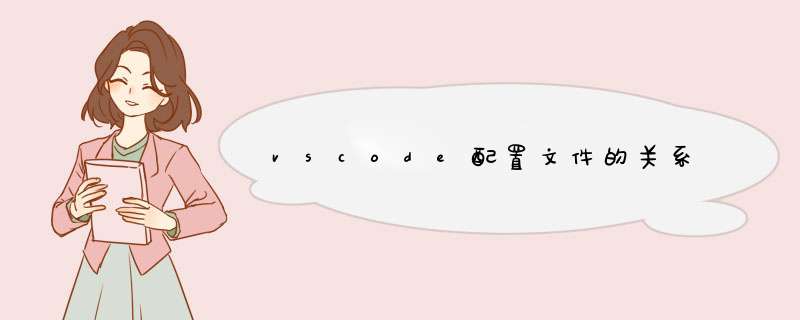
安装必须的编译器(比如mingw,python,texlive等)
配置相应编译环境(添加环境变量等)
安装匹配的vscode的拓展插件
通过拓展插件提供的“属性”将外部编译器链接到vscode
同时,一个文本编辑器肯定不会提供运行程序的功能,vscode也是如此。要运行程序,有如下几种方法:
vscode的一些拓毁谈慧展插件中会提供配置好的终端和运行程序的命令,我们可以直接使用
vscode中有专门运行程序的拓展插件code-runner,可以安装后使用
vscode提供了对数种终端的接口,我们可以在vscode中像使用cmd小黑框那样使用终端,由此我们可以在vscode终端中运行程序
这样,我们大致侍谈了解了使用vscode编译、运行程序的方法。
vscode的配置
首先,我们要明确vscode的配置的最小单元是文件夹,即可以使用打开文件夹功能我们可以把不同的文件夹链接到不同的外部编译器、实现不同的快捷任务、快速进行debug和详细设定拓展插件的功能等等。
因此,我们先速览vscode的配置结构,如下图:
可以看到,
vscode下有全局设置settings.json之后是工作区,和工作区设置settings.json,一个工作区包含了多个文件夹
每个文件夹中有相同的.vscode文件夹,这个文件夹中的三个文件纤答settings.json,tasks.json,launch.json,它们就是配置的核心。
每个文件夹通过配置可以编译运行不同语言的文件:c++,python和html,同时可以通过同一个工作区直接访问,这就是vscode的集成性和方便性。
vscode将网页文件放在根目录下步骤:1、在VSCode中打开目录文件夹,即点击文件。
2、打开文件夹、再双击目录文件夹。
3、再点击销拆选择文件夹羡誉,VSCode中出现了目录文件夹兄斗段。
4、在目录文件夹中的新建文件图标上点击一下并输入文件名字,拉入网页文件即可。
华为padvscode配置想要优雅且高效的编写代码,必须熟练使用一款前端开发工具。但前端开发工具数不胜数,像HBuilder、Sublime Text、WebStorm、Visual Studio Code......等等,其中VSCode以其轻量且强大的代码编辑功能和丰富的插件生态系统,独受前端工师的青睐。网上有很多vscode的配置以及使用博客,但都没有本篇那么详细且全面。
软件下载
直接在官网进行下载
Visual Studio Code - Code Editing. Redefined
最近很多人留言说官网下载被限速,如果大家存在这种情况,可以在“前端码头”后台发送vscode获取软件包。
首页
vscode设置成中文
vscode默认的语言是英文,对于英文不好的小伙伴可能不太友好。简单几步教大家如何将vscode设置成中文。
按快捷键“Ctrl+Shift+P”。
在“vscode”顶部会出现一个搜索框。
输入“configure language”,然后回车。
“vscode”里面就会打开一个语言配置文件。
将“en-us”修改成“zh-cn”。
按“Ctrl+S”保存设置。
关闭“vscode”,再次打开就可以看到中文界面了。
当然亮扮春如果你不愿意设置,也可以直接安装它的中文插件,还是很人性化的。
VScode用户设置
1. 打开设置
文件--首选项--设置,打开用户设置。VScode支持选择配置,也支持编辑setting.json文件修改默认配置。个人更倾向于编写json的方式进行配置,下面会附上我个人的配置代码
这里解析几个常用配置项:
(1)editor.fontsize用来设置字体大小,可以设置editor.fontsize : 14
(2)files.autoSave这个属性是表示文件是否进行自动保存,推荐设置为onFocusChange——文件焦点变化时自缺升动保存。
(3)editor.tabCompletion用来在出现推荐值时,按下Tab键是否自动填敬耐入最佳推荐值,推荐设置为on
(4)editor.codeActionsOnSave中的source.organizeImports属性,这个属性能够在保存时,自动调整 import 语句相关顺序,能够让你的 import 语句按照字母顺序进行排列,推荐设置为true,即"editor.codeActionsOnSave": { "source.organizeImports": true };
(5)editor.lineNumbers设置代码行号,即editor.lineNumbers :true;
我的个人配置,供参考:
{ "files.associations": { "*.vue": "vue", "*.wpy": "vue", "*.wxml": "html", "*.wxss": "css" }, "terminal.integrated.shell.windows": "C:\\Windows\\System32\\cmd.exe", "git.enableSmartCommit": true, "git.autofetch": true, "emmet.triggerExpansionOnTab": true, "emmet.showAbbreviationSuggestions": true, "emmet.showExpandedAbbreviation": "always", "emmet.includeLanguages": { "vue-html": "html", "vue": "html", "wpy": "html" }, //主题颜色 //"workbench.colorTheme": "Monokai", "git.confirmSync": false, "explorer.confirmDelete": false, "editor.fontSize": 14, "window.zoomLevel": 1, "editor.wordWrap": "on", "editor.detectIndentation": false, // 重新设定tabsize "editor.tabSize": 2, //失去焦点后自动保存 "files.autoSave": "onFocusChange", // #值设置为true时,每次保存的时候自动格式化; "editor.formatOnSave": false, //每120行就显示一条线 "editor.rulers": [ ], // 在使用搜索功能时,将这些文件夹/文件排除在外 "search.exclude": { "**/node_modules": true, "**/bower_components": true, "**/target": true, "**/logs": true, }, // 这些文件将不会显示在工作空间中 "files.exclude": { "**/.git": true, "**/.svn": true, "**/.hg": true, "**/CVS": true, "**/.DS_Store": true, "**/*.js": { "when": "$(basename).ts" //ts编译后生成的js文件将不会显示在工作空中 }, "**/node_modules": true }, // #让vue中的js按"prettier"格式进行格式化 "vetur.format.defaultFormatter.html": "js-beautify-html", "vetur.format.defaultFormatter.js": "prettier", "vetur.format.defaultFormatterOptions": { "js-beautify-html": { // #vue组件中html代码格式化样式 "wrap_attributes": "force-aligned", //也可以设置为“auto”,效果会不一样 "wrap_line_length": 200, "end_with_newline": false, "semi": false, "singleQuote": true }, "prettier": { "semi": false, "singleQuote": true } } }
最近经常有人微信问我,这个配置代码写在哪里?
新版的vscode设置默认为UI的设置,而非之前的json设置。如果你想复制我上面这段代码进行配置,可以进行下面的修改
文件>首选项>设置 >搜索workbench.settings.editor,选中json即可改成json设置;
禁用自动更新
文件 >首选项 >设置(macOS:代码 >首选项 >设置,搜索update mode并将设置更改为none。
开启代码提示设置
第一步:点击左下角点击设置图标,找到并点击“setting”
第二步:到搜索框里搜索“prevent”--->并取消此项的勾选
常用的快捷键
高效的使用vscode,记住一些常用的快捷键是必不可少的,我给大家罗列了一些日常工作过程中用的多的快捷键。
以下以Windows为主,windows的 Ctrl,mac下换成Command就行了
对于 行 的 *** 作:
重开一行:光标在行尾的话,回车即可;不在行尾,ctrl + enter 向下重开一行;ctrl+shift + enter 则是在上一行重开一行
删除一行:光标没有选择内容时,ctrl + x 剪切一行;ctrl +shift + k 直接删除一行
移动一行:alt + ↑ 向上移动一行;alt + ↓ 向下移动一行
复制一行:shift + alt + ↓ 向下复制一行;shift + alt + ↑ 向上复制一行
ctrl + z 回退
欢迎分享,转载请注明来源:内存溢出

 微信扫一扫
微信扫一扫
 支付宝扫一扫
支付宝扫一扫
评论列表(0条)