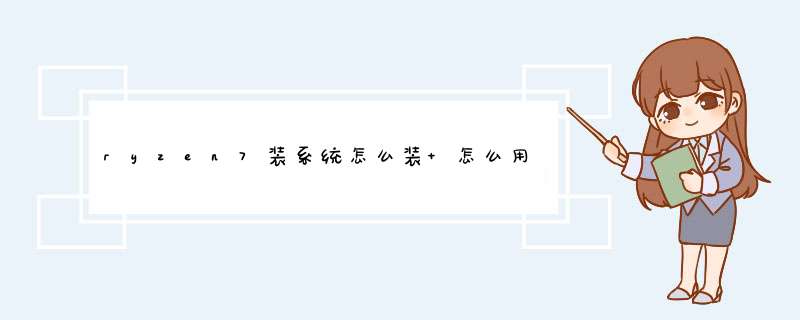
下载下来之后注意,没有安装包的也可以找我要
使用安装包安装系统首先你需要做的就是先把压缩包解压一下,我的建议是,如果你打算安装在c盘中就在c盘中新建一个文件夹,这里我建好了
如下图所示
我瞎卜们去找到镜像文件,然后右键,解压到文件夹,选择我们刚刚新建好的文件夹
然后我们确认解压就可以了,因为这个镜像文件比较大,所以解压的时候时间会比较长一些滚神橘,我们耐心等待一下就可以了
好了,现在我们解压完成了,我们打开我们刚刚新建的那个文件夹,找到如下图红色方框圈住的可执行程序,然后双击打开
就会出现如下图所示的一个界面,我们选择第一个。安装win7系统,然后点击
现在出现的就选择安装盘符的界面,如果你对装系统不熟悉,在这一步不用选择什么东西,也不要修改东西,直接点击执行
8
执行之后它会自动的安装,这个过程不不用管,它会先复制文件,然后会重启,如果中间出现一个让你选择大团的一个黑色的命令提示框,你就输入f
它就会自动进行,一直到安装完成过程中就不用管了
下面是19款的安装方法可以参考一下,关键在驱动不好搞,另外改成win7兼容就有问题。
一、安装前提前准备工作中
首先我们需要制作一个枝盯U盘启动程序,具体方法请查阅另一篇文章:如何用《U盘魔术师》制作U启动的详细图文教程。然后我们需要在下载一个win7系统镜像(支持8代intel平台CPU,支持NVME固态硬盘,支持USB3.X驱动),系统镜像下载好后,将压缩包解压,把里面的“GHO”文件,复制到U盘里。
二、联想ThinkBook 13s笔记本电脑装win7系统BIOS设定流程(装win7系统软件关键一歩)
1、启动始终按F2或(FN+F2)进到BIOS,按→方向键转换到Security,挑选Secure Boot回车键设成Disabled,关掉安全性起动,不然造成传统式bios 移动u盘没法认别,如图所示;
2、留意:再回到configuration此项,查询sata controller mode此项,假如默认设置硬盘模式为RAID或RST方式,请将硬盘模式改成AHCI方式,不然进PE后不可以认出来穗搭罩固态盘,如图所示;
3、转换到Boot,把Fast Boot从Disabled改为Enabled,打开快速开启设定移动u盘起动,随后按F10储存,如图所示;
5、插进制做好的移动u盘启动盘,重新启动按F12或FN+F12调成起动管理方法提示框,默认设置由于是uefi的正确引导,因此要挑选uefi打头的USB HDD鉴别到移动u盘起动进到PE,回车键;
三、把联想ThinkBook 13s笔记本电脑装win7分区格式改为MBR格式(安装win7建议是MBR格式)
1、进入PE系统后,用分区工具把硬盘分区格式改为MBR,详细教程见:GPT分区转为MBR格式分区的详细图文教程。
四、开始给联想ThinkBook 13s笔记本电脑装win7安装win7系统的详细步骤:
1、猜闹通过选择U盘启动开机后,来到如下界面,我们通常选择第三项或者第四项。
2、成功进入后,来到了U盘内的一种便捷维护系统,通常称为“PE系统”。如下图:
3、我们直接双击桌面上的“安装系统”,d出系统安装程序,并且按照下图进行选择。
4、点击下一步后,来到如下图,什么都不用选择(所有全部默认设置),直接点击下一步即可。
5、接下来就是系统安装过程了,下面这个图完成后,会自动重启,在重启的时候,即可将U盘拔出(如果不拔出,有一定概率影响win7系统的jihuo成功率)。
Ryzen安装win71、用【u深度u盘启动盘制作工具】制作一个u盘启动盘,将u盘启动余中盘连接电脑,进入u盘启动设置窗口,选择所在的u盘名称按回车,
2、进入u深度主菜单界面姿毁镇,选择【02】u深度win8pe标准版(新机器)选项回车
3、在d出的u深度pe装机迹粗工具中,选择win7.gho镜像文件安装在c盘中,点击确定按钮,
4、d出程序将执行还原 *** 作提示框,直接点击确定按钮,
5、接着便是win7
ghost的还原过程,慢慢等待还原结束,
6、还原好之后会重启计算机,然后开始程序安装过程,安装过程有点慢,静候,直至安装结束。
欢迎分享,转载请注明来源:内存溢出

 微信扫一扫
微信扫一扫
 支付宝扫一扫
支付宝扫一扫
评论列表(0条)