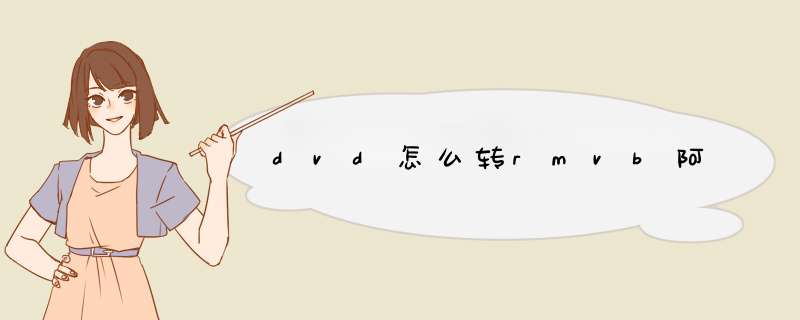
所需要的工具:
1、Helix Producer Plus—— RMVB制作软件
2、Empeg2dec(Elecard MPEG2 Video Decoder)——MPEG2解码插件,可以让编辑软件识别VOB文件(用于VOB to RMVB转换)
3、SmartRipper 2.41——用于奖DVD碟片上的内容提取至硬盘
4、VobSub——字幕外挂软件,同时兼具片源字幕提取、编辑功能。
一、提取DVD片源和字幕。
1、使用了SmartRipper和VobSub来提取DVD片源和字幕
2、DVD的音频部份公需选择,只需包含一条音轨就行
3、由于SmartRipper默认设置的关系,提取出来的片源主体会存为vts_01_1.vob、vts_01_2.vob……,不利于Helix ProducerPlus(后简称为HPP)的后期处理(载入麻烦),因此提取前点击“Sdttings”,在“File-Splitting”中将默认的“ever vob-file”改为“max-filesize”。这样输出后,片源主体会全部包含在名为vts_01_1.vob的文件中,便于HPP次处理完成。如果片源主体太大,则还应将“max-filesize”的最大值作相应的调整(默认大小为400MB)
4、VobSub提取字幕后,会生成vts_01_0.idx和vts_01_0.sub两个字幕文件。我们要做的是将vts_01_0.idx和vts_01_0.sub这两个文件名分别更名为vts_01_1.idx和vts_01_1.sub,与vts_01_1.vob同名。这样才能被HPP自动识别为字幕嵌入动画里。
二、安装Empeg2dec插件
由于HPP没法识别VOB文件,所以制作前必需加装Empeg2dec,目前最新是1.35,但是常会死机,所以推荐使用1.22版。
三、将VOB和字幕文件放在同一目录下,使用HPP来压缩就是大功告成啦!!!!
不过提醒几点
1、HPP一定要是9.01版。如果是9.0,可能会不支持。
2、Empeg2dec的安装,解压后,只要运行register.bat就行了。
3、字幕文件和VOB文件一定要在同一目录下,并且名字一样(前面的名字)。
4、DVD的音量转来时会较小,所以在HPP里的“Settings”点“Show Audio Gain Contorl”,+6或是+12来增大音量。
5、因为RMVB的对比度往往会被降底,使画面的层次感不强。可以试试点“Output”中的“Video Filters”,然后勾选一下“Black level correction”(黑电平修正)的设置。
DVD转RMVB一般使用 700K 左右的码率正好。如果可以选1MB的话,文件就有点大,不太适合在网上传播了。500K的的码率我是有点接受不了。。。。。。
现在关于制作DVDRip或是DivX的文章不少,不过大多都比较陈旧,而且说明简单了一些。经过我的一些使用,现在告诉大家一个完整的解决方案。
整个过程中需要使用以下软件:
1)DivX 5.05 下载地址:本站FTP /Cartoon/!!!播放/DivXPro505GAINBundle.exe (MPEG4压缩核心编码文件),目前FTP里提供汉化的破解版。
2)XMPEG 5.02 下载地址:本站FTP /Cartoon/!!!播放软件/xmpeg.rar (MPEG4压缩工具)
3)Nandub-1.0rc2 下载地址:本站FTP /Cartoon/!!!播放软件/Nandub-1.0rc2-YUY2lumECFfix.rar (视频音频合成编辑工具)
4)VobSub_2.23 下载地址:本站FTP /Cartoon/!!!播放软件/VobSub_2.23.exe (字幕抓取、拔播放、合成软件)
5)ac3filter_0_68b 下载地址:本站FTP /Cartoon/!!!播放软件/ac3filter_0_68b.exe (AC3音轨播放软件,这个在压缩时并不需要,只是在压缩完成后自己播放检测时需要使用)
6)XviD-14052003-1.exe 和 ffdshow 最好也装上,这样会有些帮助的。
先装好DivX 5.05,现在divx已经出到5.10了。不过差别不大。
然后将下载来的xmpeg.rar解压缩,执行Xmpeg.exe
执行Xmpeg.exe后,会对系统进行检测,需要10秒左右。
第一次执行会出现一个向导页面。这里我们把show this wizard at startup again(下次还出现这个向导)前面的勾取消,然后再点击cancel(取消)
XMPEG的界面很简洁,看不任何到菜单。不要急,一切都在右键中,用鼠标对着xmpeg的界面点右键,即可d出菜单选项。
1、Open (打开视频源文件)
2、Open DVD root (打开DVD光盘)
3、Recent Files (最新打开过的文件)
4、Wizard (向导模式)
5、Start Conversion (开始转化)
6、Load Profile (载入规则)
7、Options (选项)
8、Plug-In (插件)
9、Set Plug-In Options (插件选项)
10、Extract Audio to (导出声音文件)
11、Advanced (高级选项)
12、Help (帮助)
13、About (关于)
14、Exit (退出)
我们先选择
1、Open (打开视频源文件)
这里可以打开VOB的DVD文件。
如果选择
2、Open DVD root (打开DVD光盘)
那么,Xmpeg会自动查找你的DVD-ROM,并打开DVD光盘,我们都知道,DVD光盘一张光盘大概有4G左右。由4个0.99G大小的vob文件构成。如果一个一个的打开VOB文件压缩,这样就会压成4个avi文件,这样后期加音轨与挂字幕的处理方面都比较麻烦一些。如果使用Open DVD root 后压缩,就是一个文件。
所以建议完整的光盘使用这一项。
打开光盘后,再点选7、Options (选项)
在Video的调节里,Format请使用自动(auto),听说用RGB的效果不错,不过性能有点低。别的先别动,将目光移到Video Structure的选单区里来。
Reconstruct Progressive video 这里要勾上。
Deinterlace 这里也要勾上,如果这里不勾,压出来的画面在运动中会有梳状条纹。勾上后就可以补偿这些运动中梳状条纹。勾上后,选择Motion detection(运动侦测),这个效果最好。别的大家也可以自己试试,感觉一下差别。
其它的选项解释如下:
swap fields 是交换扫描;
shift even field 是变换偶数扫描;
shift odd field 是变换奇数扫描;
blend 是混和(这个也马马虎虎)
2 Frames 2框架?还是2帧?不太明白这项。
Audio
在音频选项里,请使用不压缩的。
Files
在文件的选项里,可以设置压缩完成后的音频和视频文件的存放路径和默认的名称,请根据你自己的需要进行修改.
以上的option的选项完成后,请点OK键.然后再点鼠标右边,选择菜单:
9、Set Plug-In Options (插件选项)
在Video里,我们要在Codec compression(压缩核心代码)那里要选上DivX 5.0.5 Codec,之所以选择这个,主要还是因为效果还不错。
XviD MPEG-4 Codec也不错,不过因为我不会打开XviD的B帧,所以只有先不用了,XviD的画面压出来的细节更加锐利。
我们再把细节放到Total number of pass这里来,这里有一个减号,还有一个加号,意思是设置压缩的层数,如果要取得较好的效果,建议使用2层压缩,这样压缩程序的第一会将视频文件预过一遍,分析一下视频结构,然后决定用最优的方式在第二遍里进行压缩。
接下来,我们要对configure 1st pass还有configure nth pass进行设置。
其实上这是设置一个变码压缩的过程。我们知道视频在静态时,所占用的码率是较少的,但是一但大幅运动的画面,码率就是激增,比如你用1000kbps的码率压缩,在静态时,基本没有什么问题,一但到运动画面,码率需求增加到2000kbps时,而你还是使用1000kbps压缩,就会出现马赛克的现象,这是由于码流不足造成的,假如使用2000kbps来压缩,虽然运行时的马赛克没有了,但是在静态画面(动画片尢多)时,就会白折浪费了2000kbps的码率,造成压缩的文件过大。
所以使用变码压缩视频是解决这一问题的最好方法,在低码率需求时使用低码率压缩,在码率需要大时,使用高码率,这项工作需要和2层压缩结合使用,第一层分析视频文件时,就是对码率的需求做一个计算。以便第二层的压缩时,可以获得最优的画面与最小的文件平衡。
先点configure 1st pass,出现如上图选单;
我们在Variable bitrate 里 选择 Multipass, 1st pass
然后在下面的Encoding里选 1000 (表示用最低时使用1000kbps)
然后点确定。
然后我们继续点选Configure nth pass
在d出的DivX codec properties里的Variable bitrate中选择Multipass, nth pass
然后在下面的Encoding中设置为2000(表示用最高时使用2000kbps)
然后点确定。
然后再点OK!
下面我们再对画面的细调做一些说明。
点Video tools
在第一个的Resize output里,如果勾选后,我们就可以对画面的大小进行调整。比如改成640*480……大家可以自己试试。当然resize output后,压缩时间也会长些。
HQ Bicubic可以不用管。
Set output aspect ratio也使用默认的勾选。
Crop 是指裁剪减掉画面不必要的部份,点选后,可以自己进行调节。
Letterbox 是增加填补画多空的地方。
Auto-crop 是自动裁剪
以上的功能,如果没有必要,最好不要调。
Luminance 是调节亮度和对比度,这个会常用的,因为DVD常常有些偏黑。不过调起来很容易调过头,要多试试。
Reset 是恢复初始值。
以上调节一切OK后,就可以点开菜单,然后选择Start Conversion
开始转换。
这个过程视影片的长短,还有你的CPU的处理速度而定。一般来说2.4G的CPU的一层压缩的速度已经超过了正常播放的速度。
在压缩过程中,我们可以点选Display output
选中,就可以实时显示出压缩后的画面来,如果不选,就静止不动。
如果点选,会点用一部份的CPU资源。所以如果看看没什么问题,就不要点选了。这样省些压缩的时间。
Shut Down 应该是指压缩完成自己关机的意思。
Priority中可以设置CPU的占用率,一般使用Normal,可以根据自己的需要调节。
那个暂停键,可以暂停压缩,再点,就是继续压缩。
大家还要以看看右上角的X的左边,还有一个向下的箭头键,点一下试试?
整个Xmpeg的界面就缩小到任务栏里了,一个绿色的进度条。鼠标停上面还可以显示出一些信息。
压缩完成后,默认为会生成两个文件,一个是.avi的视频文件,一个是.ac3的音轨文件。可以试播一下。一个是无声,一个是无图象。
万一有时可能没有.ac3的音轨文件,这时就需要手工导出一个音轨文件。
选单中的Extract Audio to中,有一项是Direct Stream Copy(AC3/MP2),就可以输出.ac3的音轨文件了。如果选下面的MP3 File也可以输入MP3,不过还是建议用AC3,虽然AC3比MP3要大25%左右,但是文件大小差不了几十兆的。本来AVI的DVDrip相对于RMVB来说强的是画质和音质。所以文件自然要大一些。
接下来,点选Video,选中Direct stream copy,意思为直接copy视频,不处理。
点菜单中的Audio
选其中的AC3 audio
打开刚才生成的.ac3的音轨文件。
记得还是要Direct stream copy
以上就绪后,选择另存为一个新的AVI文件了,这是一个视频和音频的混合文件。
保存完成后,可以自己播放看看。
万一生成的音频和视频不同步,我们还可以调整一下。点Audio下的Interleaving
别的我们可以不用理会,最后一项Delay audio track by就调整声音延时的选项。如果填入1000,就是声音延时1000ms(1秒),如果填入-1000,那就声音提前1000ms(1秒)。具体时间自己调试吧。
设安完成后,再另存一个AVI文件,看看是否调整的完美了,如果没有什么问题,那一个没有字幕的视频文件就完成了。
接下来我们就需要把字幕从DVD里抓出来,这时需要用到VobSub_2.23这个字幕工具了。
安装好VobSub_2.23之后,请在开始程序内运行VobSub Configure
运行后的点击打开
点击打开后,路径选择DVD光盘下的VIDEO_TS目录下,打开的文件类型选Ifo and Vobs..
然后打开VTS_01_0.IFO打开.
打开VTS_01_0.IFO后,程序会让你选择保存的目录,你可以选择保存在你刚才生成的AVI文件的同一目录下.
在上一步确定后,就会出现这样一个选择界面,请选中英文,然后点向左的键头,将English移到左的框内,右边只留下中文Chinese(除非你想用英文)
然后点确定,就开始抓字幕了,整个过程需要十多分钟.
完成后,会生成一个VTS_01_0.sub(字幕文件)和VTS_01_0.idx
你只需将字幕文件改成和AVI同一文件名(或将AVI文件改成和字幕文名一样),然后存在同一目录下,并且有安装VobSub,在使用媒体播放器或是RealOne时,就可以看到字幕了.
如果你觉得这样不太方便,你还可使用Helix Producer Plus打开avi文件,压成RMVB,只要AVI文件和字幕文件在同一目录下,且非中文名(Helix Producer Plus不支持中文),VobSub就会自动在Helix Producer Plus压缩的过程中将字幕合成到图像上,最后输出一个带硬字幕的RMVB文件.
这样做出来的RMVB文件效果也较好.
另外,在本过程的最开始,你也可以选择使用SmartRipper将DVD考到硬盘上,然后用Xmpeg进行压缩.该软件可以在本站FTP内的播放软件下的RMVB目录下找到,文件名为sr241.rar
这个,用SmartRipper,具体看最上面的说明。里面说了如何烤成一个文件。
码率高了反而会在配置低的机器上不流畅。
另外建议先转AVI,再转RMVB,这样效果更好些。也更流畅,体积小些。
http://www.coolsee.com/cgi-bin/topic.cgi?forum=92&topic=1033
因为在转AVI的工具里,对图像的细微调节,并且可以改善画质。而这方面HHP的功能就相对来说弱一些。所以说,还是用AVI转RMVB比较好些。
至于楼上说的用什么解码画质好些,个人还是建议使用超级解霸放RMVB,画质好一些,功能也强一些。
MKV,AVI,OGM,RMVB/RM,WMV9)转RM/RMVB
以下软件请到http://www.shooter.com.cn下载或www.google.com搜寻
(一)必备的播放软件:WMP9,realoneplayer_2_60011853,Media Player Classic(MPC)
必备的译码及编码软件:ac3filter_0_70b,OggDS0995,XviD-24062003-1,Divx505,ffdshow-20030523
外挂字幕的软件:vobsub223(需升级成vobsub229)
综合的译码及编码软件:klcodec205f(包含ac3filter_0_70b,OggDS0995,XviD-24062003-1,Divx505,
vobsub223,...)
次要的编码软件:WMEncoder
(二)安装的选择(选择一种即可):
(1)ac3filter_0_70b,OggDS0995,XviD-24062003-1,Divx505,vobsub223(需升级成vobsub229),
最后安装ffdshow-20030523
(2)先安装klcodec205f,再来vobsub223(需升级成vobsub229),XviD-24062003-1,最后安装ffdshow-20030523
(三)压制RMVB/RM
(1)压制AVI->RM/RMVB的软件:Batch Real Producer1.4.3(推荐,可到http://cool18.yeah.net下载)
或Helix Producer Plus9
(2)在这里我举一些特殊的例子:
1.花园的Last_Exile(最终流放)第一话的mkv格式,因视讯采Xvid-api4压制,又是mkv格式,
需要ffdshow-20030523,vobsub229才能播放
压制方面另外还需要MatroskaMuxer.ax及MatroskaSplitter.ax,
另外DirectVobSub的设置要选''Always Load'',
最后在压制时右下角出现的蓝色小箭头要记得切换,不然会没字幕
2.AC3的音源可以直接压制(如花园的永恒之恋曲1,A9的战斗妖精雪风3)
只是花园的永恒之恋曲1,2话,refrain_blue及A9的战斗妖精雪风3,它们的"框架速度"出现异常值
需将ffdshow-20030523的Xvid取消,
只要是预览的"框架速度"出现异常值如图是119,这时候看视讯压缩是甚么编码
如果是XviD就取消XviD,若是DivX就取消DivX3,DivX4或DivX5
''记得要播放影片的时候要改回原来成libavicodec''
3.ogm格式的需将音源OGG分离转成MP3再结合
(A)先下载OGMDemuxer_1.0a1
执行 gmdemuxer -a -p input.ogm,分离出input.avi(无声音)及input.ogg
(再下载acehighconverter,将OGG转换成mp3
?最后下载VirtualDubMod_1_4_13_1,将视讯及声音结合
(a)File->Open Vedio,打开你所要结合的视讯文件
(在Video选Direct stream copy
?在Audio选CBR MP3 Audio,选择你所转出的MP3
(d)选择File->Save as Avi
(e)结合出来的AVI文件,按照一般正常程序去压制
4.RM/RMVB转RM/RMVB需要RealMediaSplitter.ax
将你的RM/RMVB的扩展名改成avi然后照一般程序压制
5.WMV9格式的avi档一般的可直接压制,
比较特别的是兰萌的R.O.D TV版第三话(因"框架速度"是119)
目前的方法,我只知道用VirtualDubMod_1_4_13_1将其转成Divx或XviD格式的编码再压制
(A)File->Open Vedio,打开你所要转换的视讯文件
(在Video选Full Processing Mode,然后在Video选Compression选择Divx或Xvid的编码
?在Audio选Full Processing Mode,然后在Audio选Compression选择mp3的编码
(D)在File->Save as Avi,就会看到在转码了
(E)转出来的AVI档就套用第2个方法去压制
总体感觉Empeg2dec效率不高,对CPU的SSE2的指令集似乎也没有优化。
在上述的硬件环境下:
如果使用去SSE2优化的DIVX5.11来转4G(120分钟)的DVD片子,转成AVI(单层压缩,2500kbps码率),仅需3小时。然后再使用HPP9.01,将AVI转成RMVB(双层压缩,1MB码率),需要8小时(这个值不一定准)。这样总共也只要12小时内就搞定。
所以目前还看还是建议先到AVI,再到RMVB
不建议直接转。
一般我们不用XMPEG的这个功能,而是使用第三方的软件。
例如:Advanced DivX bitrate calculator 之类的码率计算软件来实现。
当然如果你装了XVID,也附送了一个Nic's Mini Calc的码率计算软件。我常用这个来计算码率。
Film Length 表示影片时间,1.5 就是1个半小是,后在的FPS是指帧数。这个根据你自己的DIVX的设置来写,一般写30
Audio Bitrate 是指你音频压缩的码率,这个根据你自己的设定来选,当然也你可以选到下个Audio Filesize里,在这里选定你要加入的MP3或是AC3的音轨的大小。
Subs Size 这是字幕的大小,你也可以直接选。
后面的 Final Size 是最终尺寸, 你可以选你需要的2CD(1400MB,单张700MB)
后面会自动生成数据:
Xvid Video Size 这是生成的DIVX文件大小
Size in MB 这是按MB来算的大小(1024KB=1MB)
Avg Bitrate 这是平均的码率(如果使用的是变码,就只能估计出一个平均码率了)
如果是硬字幕,可以试试勾上那个选项(我没试过)
如果是软字幕,切割AVI加字幕工作就需要借由NanDub(VobSub)来完成。
一、DivX影音字幕的切割
1、打开VobSub的“VobSub Cutter”
2、点击“Open...”打开一个字幕文件(*.sub或*.idx)
Start(开始时间):时、分、秒、微秒[分别对应右边的四个方框]
End(结束时间):时、分、秒、微秒[分别对应右边的四个方框]
3、在“Start”和“End”里,输入第一部分字幕文件的起始及结束时间,这里对应为“0:0:0:0及1:0:42:806”(这个时间自己定),然后点击“Save As...”将第一部分的字幕文件保存
4、在“Start”和“End”里,输入第二部分字幕文件的起始及结束时间,这里对应为“1:0:42:902及1:48:24:397”(以刚才的AVI的分割时间为依据),然后点击“Save As...”将第二部分的字幕文件保存
5、完成,所分割好的字幕文件会自动保存为两个相同文件名称的“*.sub和*.idx”文件(注意:所分割的字幕文件的名称必须与分割的AVI文件名称一致,否则在AVI播放时,无法自动调出相应的字幕文件)
二、DivX影音视频的切割
1、打开Nandub
2、点击“File--Open video file...”打开一个AVI文件
3、点击“Audio”菜单,在下拉菜单中选中“AVI audio”和“Direct strem copy”两项
4、点击“Video”菜单,在下拉菜单中,选中“Direct strem copy”项
5、选择切割第一部分的起始点。设置第一部分起始点为整部影片的开头,所以时间为“00:00:00:000”。按以上方法设置好音频与视频后,将滑动杆移动到影片的开头位置,点击“Edit--Set selection start”,确定为第一部分的切割起始点
6、选择第一部分的结束点(也就是第二部分的起始点)。根据自己需要写,例如“1:00:42:860”,将滑动杆移动到该处,点击“Edit--Set selection end”,确定为第一部分的切割结束点。
7、确定好选择段后,点击“File--Save as AVI...”选项,将第一部分的文件保存(另起文件名保存)
8、利用以上的方法,将第一部分的结束点(可以刚好在该点或向前或延后几十微秒,这里设置时间为“1:00:42:902”)作为第二部分的开始点,利用“Edit--Move to end”命令将滑杆移动到整部影片的最后作为第二部分的结束点,然后“File--Save as AVI...”将第二部分保存
9、完成分割。
参考资料:http://www.coolsee.com/bbs/read.php?tid=3023
老帖子再翻出来~~~ 其实可以先把图形打印到文件(设置plot的media格式为文件明颂基)~~~生成*.hpp,然后在激谨通过特定的软件转成tif文件~~曾经见过樱明类似软件(unix下的)~~不知哪位有windows下的版本拿出来共享一下~~谢谢1)在下拉编辑"Edit"菜单中选择编旅喊闭辑“Write mode”后2)鼠标双击C18,该处程序逻辑块将变成灰色,并同时d处一编辑栏,在此你可以将C18改成C1
3)同样方法你可以将K1000改成K9000
4)最后你需要将改变后的程序转换Convert(这里有3中模式,根据需要选择其一)
5)保存后 修改完成。
三菱渗贺plc中的数据寄存器d分五种 通用数据寄拆裂存器(d) 锁存数据寄存器(d) 文件数据寄存器(d) 特殊寄存器(d) 变址寄存器(v、z) 这五种数据寄存器除了锁存数据寄存器(d)和文件数据寄存器(d)能保存断电前的数据外。其它寄存器上电后的初始值都是0。
欢迎分享,转载请注明来源:内存溢出

 微信扫一扫
微信扫一扫
 支付宝扫一扫
支付宝扫一扫
评论列表(0条)