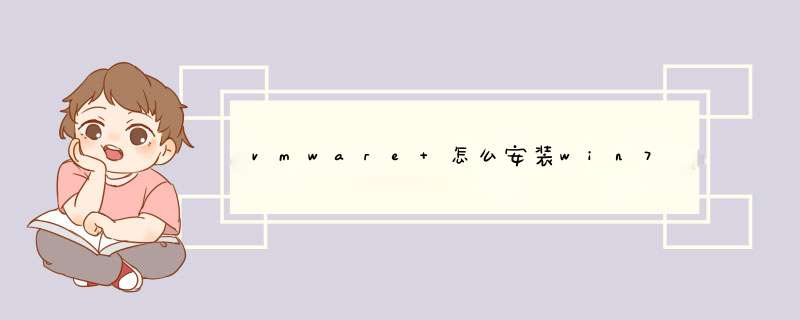
建立一个新的虚拟机
1打开我们的虚拟机,然后在文件中选择新建一个虚拟机,或者在主页上选择新建一个虚拟机,都是一样的。
步骤阅读.步骤阅读.2在这里我们简单行事,选择“典型”安装。
步骤阅读.3在这里点击浏览,将我们下载好的win7镜像系统添加进去,然后选择第三个“稍后安装 *** 作系统”点击下一步继续 *** 作。
步骤阅读.步骤阅读.4选择我们所安装的系统的名称,上面的选择第一个,下面的选择win7就可以了。
步骤阅读.5然后我们新建一个文件夹,将它保存在我们的新建文件夹中,不要保存在系统盘。
步骤阅读.6设置硬盘大小,一般按照默认设置来,也可以加大一点,看个人的需求,下面的选择第二个,方便我们等会分区,然后点击下滚团一步。
步骤阅读.7在这里我们选择自定义硬件。
步骤阅读.8在左边的硬件当中选择第三个“CD/DVD”然后右侧的连接中,选择“使用ios映像文件“点击”浏览“将我们下载好的ios镜像文件添加到这里面来。
点击下面的”高级“,选择第三个”IDE“点击确定。然后关闭硬件设置。
安装windows7系统
1建立好虚老者拟机之后,我们就要安装系统了,安装过程并没有那么复杂,按照提示 *** 作就可以了。
右键点击我们刚才创建的虚拟机的名称,在电源中,选择”打开电源时进入固件“
步骤阅读.2稍后我们就进入到BIOS设置界面,在这里我们使用键盘上来 *** 作,使用方向键将光标移动到第四个选项”boot“上面来。
步骤阅读.3然后找到"CD-ROM drive",使用”+“号键将它的位置调整到第一个上面来。
步骤阅读.4按F10保存我们的设置更改,然后d出对话框我们选择”yes“回车确定。
步骤阅读.步骤阅读.5进入到工具界面,我们选择第五个,直接分成4个区,这样非常简单,不用我们自己去分区。
步骤阅读.6选择”yes“回车确定,这两个对话框我们都选择”yes“。
步骤阅读.步骤阅读.7然后再次回到系统工具箱,我们选择第一个,将系统安装在我们的分盘上,直接按”1“键就可以了,你也可以使用鼠标 *** 作。
步骤阅读.8然后就是漫长的等待了,我们耐心等待安装即可,反正心急吃不了热豆腐,趁大含橘这个时间去喝杯茶,跑杯咖啡,或者浏览一会网页啥的都行,干等就没意思了。
步骤阅读.9安装程序正在启动服务。
步骤阅读.10正在准备windows。
步骤阅读.步骤阅读.11当它返回打我们的工具界面时,我们不要有任何的 *** 作,右下角有一个时间,我们等着就好。
步骤阅读.12稍后我们就能进入到我们的系统桌面了,系统安装也就到此完结了。
步骤阅读.13当然,我们刚安装完之后一般不是最佳分辨率,我们鼠标右键点击桌面,然后调整合适的分辨率,点击确定保存设置即可全屏。
步骤阅读.步骤阅读.14进入我们所熟悉的win7界面。
方法/步骤1、首相我们先下载虚拟机安装程序和ISO镜像文件。
2、安装完虚拟机以后,点击新建虚拟机。
3、选择自定义(高洞圆闷级)。
4、选择我以后再安装 *** 作系统 创建一个虚拟空白硬盘。
5、客户机 *** 作系统选择Microsoft Windows。
6、虚拟机配置文件保存的名称和位置默认就可以了。
7、创建一个新的虚拟磁盘。
8、单个文件存储虚拟磁盘。
9、为虚拟机硬件文件选择一个剩余容量较大的分区保存。
10、新建虚拟机完成。
11、vmware中将windows7安装镜像载入虚拟机光驱。
12、开机设置虚拟机启动设备为光驱。
13、开机画面及时按ESC选择CD-ROM Drive。
14、以后鼠标在虚拟机中 *** 作,想将纳弯光标退出虚拟机按Ctrl+Alt。
15、开始安装windows7,载入windows7安装环境。
16、点击现在安装。
17、接受许可条款。
18、选择升级安装。
19、新建空间。
20、选择大小 然后应用。
21、磁盘分区建好 然后下一步。
22、正在安装Winsows。
23、重启直接从硬盘腔源重启。
24、完成安装。
25、安装程序正在为首次使用计算机做准备。
26、选择账户用户名。
27、ok了,现在可以使用了。
欢迎分享,转载请注明来源:内存溢出

 微信扫一扫
微信扫一扫
 支付宝扫一扫
支付宝扫一扫
评论列表(0条)