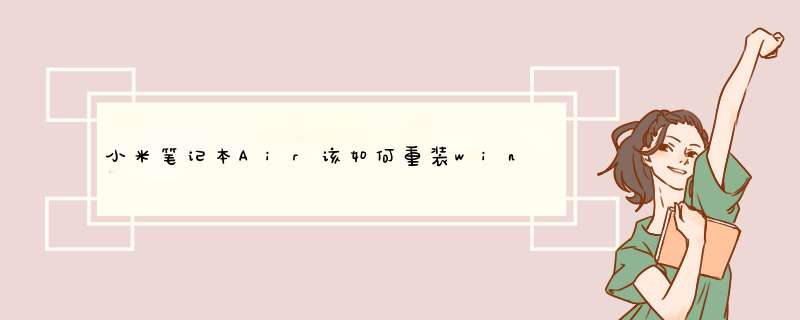
1.开机按F2键进入该BIOS设置界面,选择高级BIOS设置:Advanced BIOS Features;
2.高级BIOS设置(Advanced BIOS Features)界面,首先选择硬盘启动优先级,Hard Disk Boot Priority;
3.硬盘启动优先级(Hard Disk Boot Priority)选择:使用小键盘上镇拍的加减号“+、-”御缓羡来选择与移动设备,将U盘选择在最上面。
4.再选择第一启动设备(First Boot Device):选择U盘启动。
5.然后重启就可以开始一步步的安装,安装过程会重启数次,等待即可。
6.装好系统以后,要哪谈记得安装驱动!
将制作好的快启动U盘启动盘插入小米笔记本的usb接口,重启电脑按一键U盘启动快捷键【F12】进入启动项选择窗口,选择U盘启动回车,如下图所示:小米笔记本U盘装win7系统教程
随后进入快启动主菜单界面,选择“【02】运行快启动win8pe防蓝屏版(新机器)”进入快启动pe系统,如下图所示:
小米笔记本U盘装win7系统教程
在pe系统桌面上打开“更多工具”文件夹,打开DG分区工具,可以看到如下图所示的磁盘分区,从图中可以看出,小米笔记本用的正是GPT分区,因此,我们还需将GPT分区转换成MBR分区。(注:因重新分区会清除数据,注意备份好数据!)
小米笔记本U盘装win7系统凯正教程
分区转换完成后就可以开始重装系统了,关掉分区工具,打开pe系统桌面上的快启动一键装机工具,点击“浏览”按钮将U盘启动盘根目录下的win7系统镜像问价添加到装机工具中,选择C盘作为系统安装盘,然后点击“确定”开始安装;如下图所示:
小米笔记本U盘装win7系统教程
在d出的询问框中,我们采用默认设置,只需点击“确定”按钮即可,如下图所示:
小米笔记本U盘装win7系统教程
此时装机工具会将原版win7系统镜像文件释放还原到指定的磁盘分区当帆毕中,耐心等待此释放过程结束即可,如下图所示:
小米笔记本U盘装win7系统教程
重新启动进入安装系统界面,无需 *** 作耐心等待5到10分钟,如下图所示:
小米笔记本U盘装win7系统教程
系统安装完成之后出现设置windows界面,如下图所示:
小米笔记本U盘装win7系统教程
以上就是小米笔记本U盘装原版win7系统的详细 *** 作步骤,和平常不同的是还需要进行分区转换,若想要继续使用gpt分区则需要制作uefi版快启动U盘启动盘,态孙芹通过uefi模式进行安装。想要安装win7的米粉不妨试试!
欢迎分享,转载请注明来源:内存溢出

 微信扫一扫
微信扫一扫
 支付宝扫一扫
支付宝扫一扫
评论列表(0条)