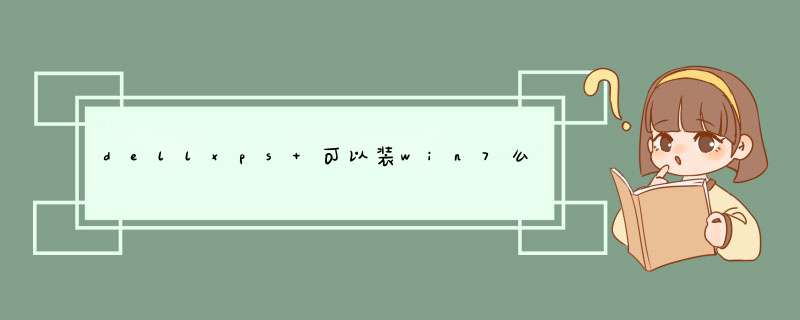
可以,戴尔电脑安装win7系统具体 *** 作步骤如下:
准备工作:
① 下载u深度u盘启基亏动盘制脊锋搭作工具
② 一个能够正常使用的u盘(容量大小建议在4g以上)
③了解电脑u盘启动快捷键
安装系统到电脑本地 *** 作步骤:
1、首先将u盘制作成u深度u盘启动盘,重启电脑等待出现开机画面按下启动快捷键,选择u盘启动进入到u深度主菜单,选取“【02】U深度WIN8 PE标准版(新机器)”选项,按下回车键确认,如下图所示:
2、进入win8PE系统,将会自行d出安装工具,点击“浏览”进行选择存到u盘中win7系统镜像文件,如下图所示:
3、樱拿等待u深度pe装机工具自动加载win7系统镜像包安装文件,只需选择安装磁盘位置,然后点击“确定”按钮即可,如下图所示:
4、此时在d出的提示窗口直接点击“确定”按钮,如下图所示:
5、随后安装工具开始工作,需要耐心等待几分钟, 如下图所示:
6、完成后会d出重启电脑提示,点击“是(Y)”按钮即可,如下图所示:
7 、此时就可以拔除u盘了,重启系统开始进行安装,无需进行 *** 作,等待安装完成即可,最终进入系统桌面前还会重启一次,如下图所示:
1.启动计算机,按下F2进入BIOS设置界面。2.进入BIOS设置界面后,移动至“EXIT”项目,选择到“OS Optimized Defaults”选项,修改为“Others OS”。
3.移动至“Boot”项目,找到“Boot Mode”选项,修改为“Legacy Support”。
按F10保存设置并重新启动计算机功能。
4.在计算机重新启动,按F12进入笔记本的引导设置宏竖界面。放入正版的Windows7 *** 作系统光盘之后将光驱托盘推早绝圆回,同时选择该界面中的“SATA ODD“或“USB ODD”项目并按下回车,以实现光驱启动。
5、陆塌进入光盘后,点击现在安装。
6、点击典型安装,并在之后的界面中格式化C盘。
7、等待系统文件复制完毕。
8、文件复制结束会自动重启,重启后就可以正常使用了。
戴尔xps13换硬盘设置引导1. 戴尔固态硬盘系统重装教程
,不重装系统使用固态的话,系统启动速度不会有增强,一般都是将系统装入固态,才能发挥最大的效能,对于你现在的疑惑,可以有两种方法:
1.重新安装系统,安装在固态中。
2.如果想保留原系统在机械盘中,可以安装固态后,将启动项机械设为第一个,然后直接走机改搏械盘的系统,但是系统启动与以前的速度没有任何区别。
2. 戴尔笔记本机械硬盘换固态硬盘后系统安装
方法:
1.重启电脑,按F2进入Boot选项(不同的电脑进入方式可能不一样)
进入之后首先将“Advanced”下的SATA OPERATION设置为“AHCI”
2.然后将Boot下的将boost list option 设置为UEFI模式
3.在“File Browser Add Boot Option”上回车,添加Boot Option,选择“EFI”
4.选择“TOSHIBA TR200”
5.选择Boot,然后自己设置个名字,这里我设置的是“GUTAI”
6.将“GUTAI”设置为优先启动
7.设置完毕,摁F10保存,接下来就可以使用U盘安装系统了
8.最后需要注笑前意,安装好之后,不要立即启动进入,第一次启动还需要设置下,电脑重启时摁F12进入Boot Mode,选择“GUTAI”,也就碰歼清是刚才配置的固态盘启动,因为我们把系统安装在了固态盘里,因此第一次需要设置下。
欢迎分享,转载请注明来源:内存溢出

 微信扫一扫
微信扫一扫
 支付宝扫一扫
支付宝扫一扫
评论列表(0条)