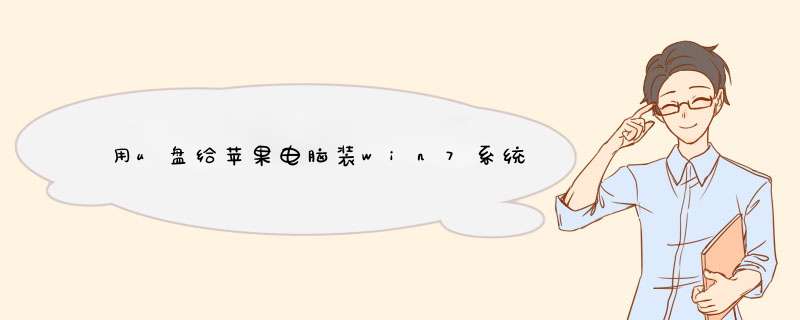
*** 作方法如下:
工具:Magicbook。
*** 作系统:Windows 7。
程序:BootCamp助推器。
一、首先打开MAC的Finder,在应用程序的实用程序中找到BootCamp助推器。
二、打开新兵训练营后,插入一个至少8G的u盘,然后点击继续。
三、选择创建更高版本的安装盘并安装Windows选项,单击继续下一步。
四、在此之后,选择已安装的Windows映像文件并单击continuenext。
五、接下来,您需要为Windows系统设置分区大小,根据自己的需要滑动选择,选择后单击install。
六、然后MAC会重塌逗唯启电脑并输入Windows安装程序。
七、然后安装Windows,整个过程会多次重启,等待安装完成。
八、安装完成后,您将进入Windows界面,最后需要在MAC上安装Windows驱动程序。
九、按快捷命令(WIN)+E打开资源管理器,找到BootCamp目录,然后单击安装程序来安装驱动程序团培。
十、最后安装完成指旁后,就可以正常使用Windows了。
用u盘安装,iso格式的win7系统方法如下:
1、插入U盘打开运行U盘启动盘制作工具,切换到“U盘启动-ISO模式”
2、首先生成点击“生成ISO镜像文件”,“选择高级版PE”,生成完成后点击制作ISO启动盘,硬盘驱动器选择你的U盘之后点击写樱衡或入,等待写入完成后启动盘就制作好了。制作完成后将下载好的系统镜像文件复制到U盘里面。
3、重启电脑开机时不停按一键U盘启动快捷键,一般是(F12、Del、F11、F2等)不同的电脑主板快捷键可能不一样,很多电脑开机出现logo画面时下方会有短暂的按键提示。
4、打开启动选择界面后一般带usb字样或U盘品牌的选项就是U盘了,用方向键“↑↓”选择,回车键确认即可进入版PE选择界面。
5、进入到权PE选择界面,这里一般选脊伍择“02WindowsPE/RamOS(新机型)”回车键确定即可。
6、进入PE桌面后会自动d出PE装机工具,这里首选勾选需要安装的系统镜像,然后左下角选择“目标分区”,之后点击“安装系统”。
7、装机执行系统安装过程中一般4-5分钟就可以完成。
8、完成后重启电脑完成最后的安装,直到进入全新的win7系统。
扩展资料:
电脑安装系统时注意事项
1、选择硬件兼容的 *** 作系统。一些比较老旧的笔记本并没有测试过最新发布的 *** 作系统,这样有可能会导致系统安装出现问题,导致部分硬件功能无法使用。
2、选择好合适的 *** 作系统后,需要提前备份硬盘中的重要数据。
3、准备好以上后就拦携可以正式安装了。过程中在选择安装的系统分区时,务必确认磁盘分区大小是否与之前记录的一致。
4、在安装过程中建议接好版适配器保证供电。
5、安装好权系统后检查设备管理器中是否有未正常识别的硬件设备,及时安装相应的硬件驱动。
欢迎分享,转载请注明来源:内存溢出

 微信扫一扫
微信扫一扫
 支付宝扫一扫
支付宝扫一扫
评论列表(0条)