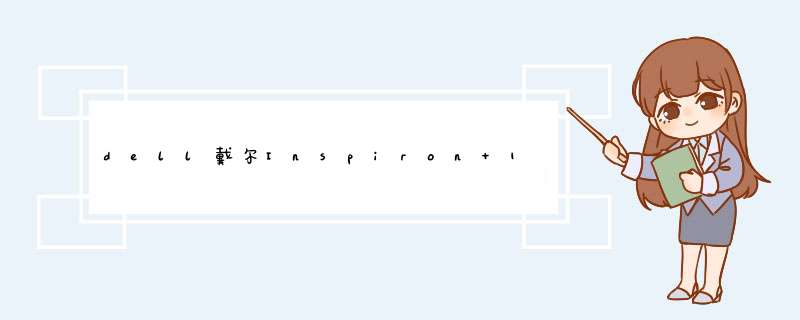
dell戴尔Inspiron 15笔记本U盘重装系统win7教程
[1]先用U盘启动盘制作工具把制作成功的U盘启动盘连接上电脑,然后开机重启电脑,发现开机logo画面的时候,迅速按下快捷键,进入启动项选择页面。
[2]进入“启动项”窗口后,利用键盘上的上下键选择选中U盘启动,并按下回车键确定。
[3]到了装机大师主菜单界面,选择【03】启动Win8PE装机维护版(新机器),并按下回车键执行 *** 作。
[4]接着就进入PE系统了,这个时候pe装机工具会自动打开并加载,我们只需要要单击选择c盘,再点击“执行”按钮就可以了。
[5]期间d出出的提示框,只需要点击“确定誉歼”按钮就可以了。
[6]最后,等待释放GHO安装程序,睁仔电脑便会 自动重启 电脑。
[7]电脑重启后,系统会自动完成后续的程序安装,直到看到桌面,系统就彻底安装成功了。
看了“dell戴尔Inspiron 15笔记本U盘重装系统win7教程”还想看:
1. dell戴尔笔记本电脑系统重装win7教程
2. 戴尔64位笔记本一键重装Win7系统的教程
3. dell戴尔笔记本pp19s重装win7系统
4. dell笔记本重装win7系统教程
5. dell xps15系统重装教程
你好,U盘装系统步骤:1、制作U盘启动盘。这里推荐大白菜U盘启动盘制作工具,在网上一搜便是。
2、U盘启动培塌盘做好了,我们还需要一个GHOST文件,可以从网上下载一个ghost版的XP/WIN7/WIN8系统,或你自己用GHOST备份的系统盘gho文件,复制到已经做好的U盘启动盘内即可。
3、设置电脑启动顺序为U盘,根据主板不同,进BIOS的按键也各不相同,常见的有Delete,F12,F2,Esc等进入 BIOS,找到“Boot”,把启或弯动项改成“USB-HDD”,然后按“F10”—“Yes”退出并保存配团圆,再重启电脑既从U盘启动。
有的电脑插上U盘,启动时,会有启动菜单提示,如按F11(或其他的功能键)从U盘启动电脑,这样的电脑就可以不用进BIOS设置启动顺序。
4、用U盘启动电脑后,运行大白菜WinPE,接下来的 *** 作和一般电脑上的 *** 作一样,你可以备份重要文件、格式化C盘、对磁盘进行分区、用Ghost还原系统备份来安装 *** 作系统
第一步 设置BIOS
BIOS里有这些选项请设置如下:
Secure Boot 设置为Disabled【禁用启动安全检查,这个最重要】
OS Optimized设置为Others或Disabled【系统类型设置】
CSM(Compatibility Support Module) Support设置为Yes或Enabled
UEFI/Legacy Boot选项选择成Both
UEFI/Legacy Boot Priority选择成UEFI First
第二部 uefi pe安装
准备一个U盘 8G左右
通过Onekey ghost、SGI映像总裁、白云、黑云、小白等一键重装工具一键重装对U盘安装uefi pe
第三部 开始安装系统
1.制作好uefi pe启动U盘之后,将win7 64位系统iso镜像直接复制到U盘gho目录下;
2、在win10电脑上插入U盘,启动之后不停按F12或F11或Esc等快捷键,不同电脑按键不一样,参考第二点启动设置教程,在d出的启动项选择框中,选择识别到的U盘启动项,如果有带UEFI的启动项,要选择uefi前缀的启动项,按回车键;
3、由于制作方式的不同,有些uefi pe启动盘会直接进入pe系统,有些会先显示这个主界面,如果显示这个界面,选择【轮旁02】回车运行win8PEx64(根据自己的选项进行选择 带PE字符的即可);
4、进入pe系统之后,双击【DG分区工具】,右键本地磁盘C,选择【格式化当前分区】,如果电脑没有重要数据,可以右键HD0选择快速分区,分区表选择guid类型,全盘重卖腔新分区;
5、之后双击打开【PE一键装机】,GHO WIM ISO映像路径腊配橡右下角,点击下拉框,选择win7 x64.iso文件;
6、此时工具会自动提取win7.gho文件,然后选择【还原分区】,安装位置一般是C盘,或者根据总大小判断C盘位置,点击确定;
7、d出这个对话框,勾选【完成后重启】、【引导修复】等选项,点击是;
等待他自动安装即可
欢迎分享,转载请注明来源:内存溢出

 微信扫一扫
微信扫一扫
 支付宝扫一扫
支付宝扫一扫
评论列表(0条)