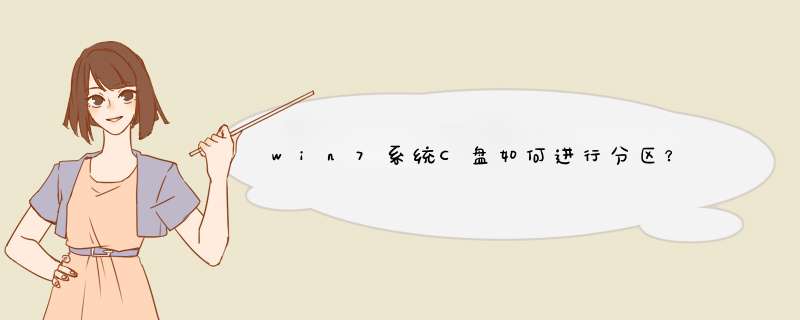
电脑只有一个c盘如何分区。
然后
我们点击这个磁盘管理储存这个下边儿这个磁盘管理点
击它,然后就看到这是就是一个c盘
我
们点击右键,然后顷派点击压缩卷,然后等待他查询,然后
我们在这个数值里面1024mb是1gb,然后假如说你
呃打算把这个d盘分多大,然后就乘以这个1024就行,
我们把它分成100gb,我给大家试一下一零二四,然后两
个零,如果你要打算分多个,分二百这一盘我们用,二
百乘以这个幺零二四,然后输入进去就可以了,然后我
们点击这个压缩。等待它压缩,它压缩完以后这里显,
它压缩完以后这里显示未分配,然后我们右键点击新建
简单卷,然后下一页,接着下
一页我们点完成,它正在格式化,这样我们再看一下,
这样我们电纤改脑就有两个磁盘了。
用返握win7自带的分区工具可以完成。
右击“计算机”选择“管理”,在点击察亏“存储”低下的“磁盘管理”,等待扫描之后,直接右击C盘,选择“压缩卷”然后输入压缩大小,就可以把空间压缩出来了,然后你就可以对这部分压缩出来的空间进行建立磁盘啊,或者分给其他磁盘。
win7 系统自带调整硬盘工具 c盘 你可以设置30到50g
1:进入系统管理界面。在开始菜单中找到计算机/在计算机上点击右键选择管理/进入存储中的磁盘管理。
2:压缩已有分区。找到所需要调整的硬盘,可以看到图形化的分区示意图。在需要缩小的分区上点击右键/选择压缩卷/软件会自动计算可以压缩的大小,如果可压缩数值比较小最好先进行碎片整理/输入一个压缩数值,点击压缩。等 *** 作完成后,将会在原有分区后部出现未分配空间。
3:创建新分区。在未分配空间上点击右键选择新建简单卷/跟随向导 *** 作,一次输入卷大小(分区容量)、驱动器败世神号、分区格式等参数后点击完成。友情提示,建议勾选快速格式化可以加快格式化速度。
4:调整分区大小。Windows 7自带的磁盘管理还可以进行分区大小调整。和分区缩小一样进行压缩 *** 作,然后在后一卷上点击鼠桔右键并选择扩展卷。
易宝典:怎么在不破坏数据的情况下重新划分分区?小易接到个求助电话:我的机器上已经装好了系统,但是只有一个分区。我不想重装系统重新分区,能不能再分出一个分区?\x0d\x0a\x0d\x0a这个问题可能是困惑很多网友的一个问题。一般,有一些第三方的软件可以实现这些功能喊慎。但是,现在在 Windows Vista/Windows 7 里允许你对现有分区大小进行一定范围的调整。\x0d\x0a\x0d\x0a我们来看一下 *** 作方法:\x0d\x0a准备工作 这个 *** 作必须要求你的文件系统是 NTFS 的。FAT32文件系统不行哦。\x0d\x0a\x0d\x0a右键点那个盘 ->属性 ->常规选项卡上 ->文件系统会显示你的文件系统。\x0d\x0a如果是 FAT32 的系统,可以将它转成 NTFS。(易宝典提醒:转换成 NTFS 有可能会带来一定麻烦。比唤升如,如果电脑上装了两个系统,一个是 Windows 98、Windows ME 这样早期的系统,老系统认不出 NTFS 的盘符。)开始 ->在开始搜索里打 cmd ->然后在上面结果列表里右键 cmd ->点以管理员身份运行。\x0d\x0a收起这个图片展开这个图片如果你看到一个Windows 需要您的许可才能继续的消息,别奇怪,点一下继续确认就行。打上下面这个命令,然后按回车运行(x 代表你的盘符,用你具体的盘符字母替换掉)。 convert x: /fs:ntfs等上几分钟,看到确认信息后关闭窗口。开始 *** 作从现有分区中割一块出来做个分区开始 ->右键计算机 ->管理。在左侧找到存储下面的磁盘管理,点一下选中磁盘管理。右键你要分割的那个分区,选压缩卷。\x0d\x0a在输入压缩空间量右边调节一个大小,默认情况下是允许的最大值,然后按压缩。(不管你剩下多少空间没有用,可以压缩出来的空间不会超过现有分区大小的一半。)\x0d\x0a你看到一部分空间释放出来了,然后你可以在这部分空间上新建个分区。右键空白的空间 ->新建简单卷。\x0d\x0a把未分配的空间加到现有分区里另外教你一个小贴示,如果在磁盘管理器里看到紧跟着一个盘符后面有一块未分配空间,这部分空间可以并到那个盘符:右键要扩展的分区(那个分区后面必须紧跟着有未分配的空间),然后按扩展卷。\x0d\x0a然后在选择空间量上调节一下,默认和渗老情况下是允许的最大值。欢迎分享,转载请注明来源:内存溢出

 微信扫一扫
微信扫一扫
 支付宝扫一扫
支付宝扫一扫
评论列表(0条)