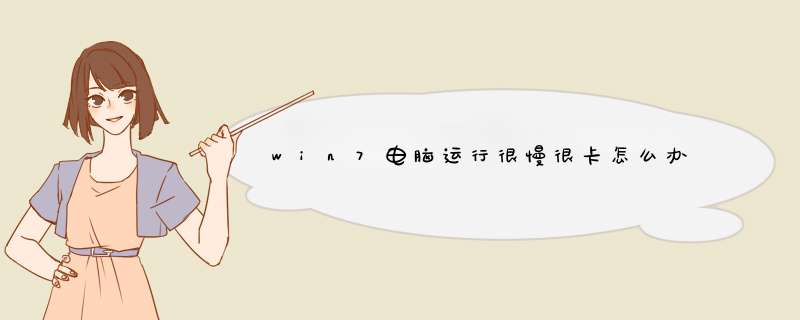
垃圾是我们使用电脑过程中一定会产生的东西,比如卸载软件残留,浏览网页cookie等等方式、这里主讲电脑反应慢 电脑优化如何清理垃圾。下面是我收集整理的win7电脑运行很慢很卡怎么办,欢迎阅读。
win7电脑运行很慢很卡怎么办 篇11、升级内存
Windows 7可以高效地使用系统内存,添加新的内存条能大幅提升系统的性能。对于多数64位系统用户而言,4GB内存已经足够使用对于32位系统用户而言,3GB内存便足够使用。
如果你需要使用CAD或视频编辑软件,那么系统内存最好要超过4GB。需要注意的是,单纯地增加内存并不会提升系统的整体性能,系统性能还要取决于CPU和显卡性能。
2、使用SSD硬盘
使用SSD(固态硬盘)可以提升几乎所有Windows 7程序的性能,尤其是系统启动速度。和常规硬盘相比,固态硬盘具有低功耗、无噪音、抗震动、低热量的特点。这些特点不仅使得数据能更加安全地得到保存,而且也延长了靠电池供电的设备的连续运转时间。
常规硬盘在未来数年内将被淘汰,但目前固态硬盘的价格非常昂贵。如果你手头比较充裕的话,固态硬盘将是一种绝佳的选择。
3、安装高效的杀毒软件
杀毒软件都会影响 *** 作系统的性能。但是,高效且资源占用较少的杀毒软件可以维持系统安全和系统速度间的平衡。
大家可以查看AV Comparatives近期的杀软性能测试,选择一款合适的杀毒软件(其中,腾讯电脑管家、百度杀毒、百度卫士这三款占据对系统性能的最小影响力排行榜前三名)。
4、及时更新系统驱动
为了确保系统发挥最卖埋佳性能,你应该升级主要硬件驱动(如显卡,芯片,声卡等)。显卡驱动有时可以有效地提升游戏性能。由于Windows 7是一款新式系统,驱动程序的更新将非常频繁。
中盯蚂尽管Windows更新可以定期升级驱动程序,但你应该收藏显卡驱动下载页面,以保证显卡驱动得到及时更新。或使用驱动精灵进行快速傻瓜式升级。
5、开启Windows ReadyBoost
ReadyBoost可以利用闪存随机读写及零碎文件速度上的优势来提高系统性能,开启ReadyBoost可以加快程序开启、响应的速度。
ReadyBoost并不是在增加你的系统内存,而是ReadyBoost的缓存可以有效地提升应用程序的性能。
6.禁用多余开机启动程序
当你的Windows 7系统开机启动程序往往会附带一些多余的软件,而往往就是这些软件影响了系统的运行速度。你可以通过一些系统管理软件来禁用这些多余的开机启动软件。
当然,最好的方法是卸载或正确配置这类软件。
7、禁用多余服务
与多余开机程序一样,你可能不会使用到第三方应用程序加入的某些Windows服务,而且一些默认Windows服务也是多余的'。禁用Windows服务需要一些技巧:运行“services.msc”命令,打开服务窗口,设置开机启动的Windows服务。
8.磁盘碎片整理
磁盘碎片应该称为文件碎片,是因为文件被分散保存到整个磁盘的不同地方,而不是连续地保存在磁盘连续的簇中形成的。文件碎片一般不会在系统中引起问题,但文件碎片过多会使系统在读文件的时候来回寻找,引起系统性能下降,严重的还要缩短硬盘寿命。
磁盘碎片整理,就是通过系统软件或者专业的磁盘碎片整理软件对电脑磁盘在长期使用过程中产生的碎片和凌乱文件重新整理,可提高电脑的整体性能和运行速度。
win7电脑运行很慢很卡怎么办 篇2电脑反应慢是什么原因?如何使电脑优化?
1、左面文件或图标过多
2、开机启动项过多
3、冗余服务过多
4、系统垃圾文件过多
5、内存小,而电脑视觉开到了最好
6、磁盘碎片过多
7、自动则拆寻址时间过长(IP地址)
硬件方面原因:电脑反应慢 电脑优化
1、电脑使用时间过长有无清灰
2、电脑线路老化
3、风扇性能下降,导致散热差
4、电脑使用时间过长,硬件无法追上他的脚步
解决电脑反应慢,电脑优化的方法(软件)
1、桌面文件图标过多:电脑反应慢 电脑优化
这是毋庸置疑的,在桌面上放东西是很方便,可东西放多了随之而来的便是进入桌面时间变慢,所以一般情况下除了快捷方式,尽量少放东西
开机启动项/服务过多
解决方法:
打开开始菜单或者windows+r输入msconfig,配置开机启动程序
使用第三方软件进行优化,比如360等等,这里我以total uninstall为例:
可以很容易的看到各个程序在什么阶段启动,我们可以直接禁用没用的,当然如果搞不清楚,就使用简单的工具,例如360的一键优化等等。
系统冗余/垃圾文件过多:
垃圾是我们使用电脑过程中一定会产生的东西,比如卸载软件残留,浏览网页cookie等等方式、这里主讲电脑反应慢 电脑优化如何清理垃圾:
除了用第三方工具,同样可以使用windows自带的工具清理,比如磁盘清理:
系统性能视觉效果调整:
如果电脑内存太低,一般我们不要将视觉效果调整的太高,到最佳性能就ok,设置方法,我的电脑右键——属性——高级系统设置:
磁盘碎片,属于使用硬盘过程中一定会产生的东西一旦长时间不清理,会导致程序打开变慢,严重情况下可能会形成逻辑坏道,导致电脑反应慢,所以我们需要定期清理磁盘碎片。
清理方法:
使用windows自带的工具清理:开始——输入磁盘碎片——确定
Windows自带的碎片清理程序虽然能够清理碎片,但是整理的时间会非常漫长,所以我这里还是 建议使用第三方清理程序第三方清理磁盘碎片软件清理:
自动寻址时间过长:
一般我们连接网络都是用过路由器,而一般的路由器,则是设置的dhcp上网,我们有时候上网,电脑会自动获取ip的国策好难过,这个过程结束之前,我们是无法上网的,如果路由可以设置,尽量绑定ip和mac可以有效的减少获取时间,同时也可以有效的防止被蹭网哦。
win7 系统强大的功能和华丽的界面为广大用户所喜爱,但是电脑用久了,运行起来越来越慢,无论是从开机还是整体运行速度来看,远不如前了。我们应该怎么设置把win7电脑的性能提升恢复回来呢?我为大家分享了把win7电脑的性能提升的 方法 ,下面大升颂谈家跟着我一起来了解一下吧。
提升win7电脑性能方法
1、关闭搜索索引功能
进入win7系统控制面板中,点击“索引”选项,并点击修改,删除一些不必要的索引文件类型。另外,你也可以在Windows服务选项中彻底关闭索引服务,这样就不会在后台自动运行,从而提高系统速度。
2、卸载不需要的软件和服务
首先,进入控制面板-程序-卸载应用程序,将一些不常用的内容卸载掉,因为很多程序会在开机时启动或是加载到进程中,大量消耗内存,降低系统的运行速度,同时,在这里也可以选择“打开或关闭Windows功能”,关闭一些不常用的Windows预装服务。
3、碎片整理
在硬盘使用一段时间之后,磁盘碎片会逐渐增多,这时就需要整理一下碎片,具体方法可参阅:Win7怎么清理磁盘碎片
4、对启动进程进行限制
在“开始”按钮的搜索框中键入MSCONFIG,点击第四个“启动”选项卡,就可以看到开机时自动启动的应用程序了,其中一些内容肯定是多余的,比如Google或是QuickTime的自动检测更新(视安装程序而定),你完全可以取消它们,在需要时再启动相关的应用程序。另外,最好不要取消一些硬件部分的项目,有可能会导致硬件不工作。同时,一些你无法理解的项目极有可能是木马程序,不妨在搜索一下相关的内容,以确定系统是否安全。
5、增加内存
不过需要注意的是,Windows 7 32位系统最高仅能支持3.25GB的内存,而吵碰64位系统则可支持192GB的内存,所以如果你在添加了内存之后仍然感觉系统偏慢,可能需要升级到64位系统才能获得更好的性能。
6、樱槐关闭Aero特效
Aero特效也是影响系统性能的一个部分,所以不妨将其关闭。进入控制面板选择“性能和工具”部分,再选择“调整视觉效果”,你会发现一长串的选项,关闭Aero项目即可。
7、更改电源设置
如果你想节省电力,这可能不是一个很好的选择,但是可以有效提升计算机的性能。在控制面板中的系统-安全/电源选择中,选择高性能模式就可以了。
8、检查病毒和木马软件
你可以运行Windows Defender或第三方的杀毒程序,来检查一下系统中是否存在病毒或是木马程序,因为它们也会严重影响系统运行速度。目前,已经有大量的免费杀毒软件,所以还是定期扫描一下来保证 系统安全 。
9、利用性能疑难解答
在控制面板中的搜索框中,键入“疑难解答”,选择“检查性能问题”,或许可以解决一些系统问题。
10、使用简单的桌面背景
事实上,如果你使用了复杂的图片或是幻灯片、甚至是动态视频,那么将会增加系统的负担。所以,如果你的电脑已经够慢了,那么不妨选择静态的单色壁纸,来减低系统负担。 *** 作很简单,右键点击桌面空白处,将壁纸设为纯色即可。
11、关闭自动更新
依旧在“控制面板”中,选择“系统和安全”,然后点开“Windows Update”下面的“启用或禁用自动更新”,将重要更新改为“从不检查更新”。
每次更新后,系统里就又多了一些垃圾,不知不觉的,你的C盘就很臃肿了。
12、清理电脑垃圾
清理垃圾的软件有很多,每个人的喜好也不同,有360的,金山卫士的,腾讯电脑管家的,很多。您可以选择自己用着最顺手的工具来清理,千万不可贸然自己动手清理C盘,否则会造成系统不稳定甚至无法进入系统,如果您的电脑此时装有重要文档的话,损失是无法弥补滴~~
欢迎分享,转载请注明来源:内存溢出

 微信扫一扫
微信扫一扫
 支付宝扫一扫
支付宝扫一扫
评论列表(0条)