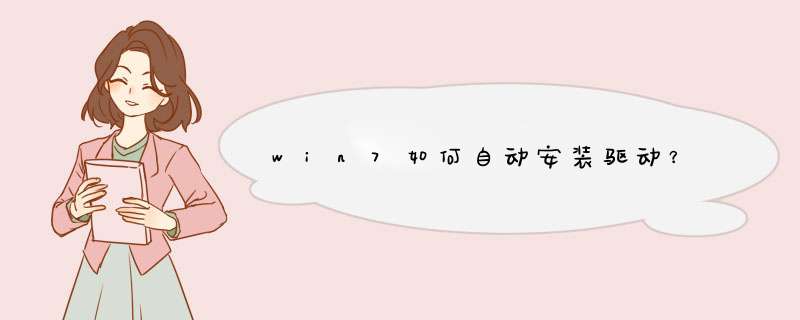
win7自动安装驱动的方法:
1、首先右键桌面上的“计算机”,然后点击“属性”。
2、再然后点击左边选项卡的“高级系统设置”。
3、然后再点击左边的“硬件”选项卡,选择第二个“设备安装设置”。
4、在d出来的窗口选择“是 自动执行该 *** 作”即拦没可。
扩展资料:
安装驱动的作用
相当于硬件的接口, *** 作系统只有通过这个接口,才能控制硬件设备的工作,假如某设备的驱动程序未能正确安装,便不能正常工作。 因此,驱动程序被誉为“ 硬件的灵魂”、“硬件的主宰”、和“硬件和系统之间的桥梁”等。
驱动程序是直接工作在各种硬件设备上的软件,其“驱好唤动”这个名称也十分形象的指明了它的功能。正简袜纳是通过驱动程序,各种硬件设备才能正常运行,达到既定的工作效果。
Win7系统插入USB装置总是要"正在安装驱动"很久怎么办WIN7旗舰版下为什么安装MTP USB驱动失败?解决办法! 昨天我电脑也在纠结这个问题,找了很多办法,包括跟新各方面驱动,都无任何作用,但是就在今天,问题我解决了,
经过一番探寻,总算找到答案,是要在windows系统上安装一个“Media Transfer Protocol Porting Kit ”,问题是出在微软上啊,大家之前拼命在装置驱动上找问题是搞错方向了。
怎样禁止深度win7系统USB装置自动安装驱动按Win+R组合键,开启执行对话方块,在其间输入“gpedit.msc”(不含引号),点选“确定”按钮。
开启的“本地组策略编辑器”视窗。
依次展开定位到“计算机配置---管理模板---系统---装置安装---装置安装限制”资料夹,在右边栏目列表中可以看到“禁止安装未由其他策略设定描述的装置”项。
4
双击此项,开启其对话视窗,选择“已启用”项,点“确定”完成设定。
步骤阅读
5
这样设定后,即禁止了Win7自动安装驱动程式。
安装Ghost Win7系统卡在正在安装驱动纤汪戚怎么办这种情况只能耐心的等了,因为只要一重启就意味着系统没有完全安装完成。
当前系统就无法进入,还得重新做系统。
这种情况很有可能是驱动存在问题,建议可以使用原版系统进行安装。
等安装后,在手动的安装驱动就可以了。
你也可以试试用腾讯电脑管家来全方位的实时保护你的电脑。
由上图我们可以看到,执行绪2 正在安装WLAN
也就是无线网络卡的驱动,在安装过程中由于无线网络卡驱动卡住的现像并不少见,针对这个问题,我们可以重新安装一次,等到安装驱动倒计时的时候,我们移动滑鼠取消安装网路介面卡,或只取消其中的无线网络卡驱动,然后再点选
开始——解压并安装驱动,即可,如下图:
解决方法
1、首先进入BIOS中,然后尝试禁用ACPI方法解决看看;
2、如果问题还无法解决的话,那么就请Ghost win7系统使用者在继续安装前使用PE或Win7系统安装盘(修复模式)引导进入系统,然后使用下面的档案替换Windows7分割槽中Winload.exe档案,Winload.exe档案的路径为X:WindowsSystem32Winload.exe,(X代表Win7被安装的碟符号);
3、此档案从Windows7 Beta 7000安装盘中提取,实验证实了这个版本的Winload.exe比新版本产生不相容故障的概率要低很多,档案替换之后,重启计算机继续安装windows7系统即可。
win7 64位旗舰版 当插入一个新的u *** 装置时,总是要重新安装驱动,请问能毁陵否陵睁像xp系统那样一插入装置就可以不行,新的u *** 装置第一次插入后就要安装驱动,第二次用的时候就不会出现这种情况了。
win7怎么禁止u *** 装置自动安装驱动当USB装置插入电脑主机,稍后一会,系统将会提示XX装置已经可以使用,这个过程其实就是系统识别,并为USB装置安装驱动的过程。我们可以利用Windows 7特有的许可权控制功能,禁止它自动识别并安装驱动,这样就可以达到控制源头的目的了。
进入“X:\Windows\inf”目录(X:为Windows 7所在分割槽碟符),分别找到“u *** port.PNF”和“u *** stor.inf”档案,然后分别再将与之对应的“组或使用者”属性安全许可权设定为“拒绝”。以设定“u *** stor.inf”为例:
右键单击“u *** stor.inf”档案,在d出的对话方块中切换奥“安全”选项卡,将系统预设的组或使用者“SYSTEM”的“完全控制”许可权设定为“拒绝”。
欢迎分享,转载请注明来源:内存溢出

 微信扫一扫
微信扫一扫
 支付宝扫一扫
支付宝扫一扫
评论列表(0条)