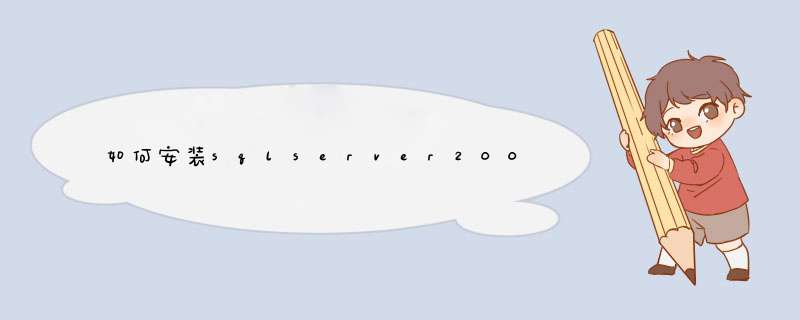
安装sqlserver2008r2,首先进入SQL Server安装中心,然后输入产品密钥后,单击“下一步”,点击下一步,点击安装,根据提示进行,查看安装进度,等待安装结束。具体 *** 作步骤如下:
1、进入SQL Server安装中心,若要创建全新安装,选中右侧红圈部分,进行安装。
2、进行安装。
3、输入产品密钥后,单击“下一步”。察消如如果没有产品密钥可以选择安装试用版(180天试用期)。
4、输入选择红圈选项“我接受许可条款”,点击“下一步”。
5、点击“安装”。
6、安装程序支持规则检测中,全部通过后点击“下一步”。
7、如图选择后,点击“下一步”,
8、单击“全选”按钮选择全部组件,上图红框处更改安装目录到空闲较多的逻辑盘下,如果系统盘比较空闲,可以使用默认值,推荐更改安装,点击“下一步”。
9、进入页面,点击“下一步”。
10、实例配置中选中“命名实例”,输入实例名(这里需要注意的是,如果服务器上已经安装有SQL2000,请不要使用SQL2000的实例名进行升级处理),点击“下一步”。
11、确定所选目录磁盘空闲空间足够则继续单击“下一步”。
12、服务器配置,服务器配置主要是服务启动帐户的配置,可以通过单击“对所有SQL Server 服务使用相同账户”按钮,统一指定SQL Server的指定账户,服务的账户名推荐使用NTAUTHORITY\SYSTEM的系统账户,单击“确定”后点击“下一步”。
13、 数据库引擎配置中为数据库引擎指定身份验证模式和管理,如红圈所示,选择混合模式,输入密码,SQL2008对sa的密码强度要求相对比较高,需要有大小写字母、数字及符号组成,否则将不允许继续安装。
在"指定Sql Server管理员"中最好指定本机的系统管理员administrator。设置确定后点击“下一步”。
14、红圈部分所示,单击“添加当前用户”,确定后点击“下一步”。
15、选择“安装本桥指机模式默认配置”选项,点击“下一步”。
16、错误报告,如果不想把错误报告发送给 Microsoft 可以不选任何选项,点击“下一步败启”。
17、安装配置规则检测通过后,点击“下一步”。
18、准备安装界面,列出了之前所做的设置以供检查,点击“安装”,开始安装。
19、查看安装进度,等待安装结束。
20、安装完毕,点击关闭按钮。
注意事项:
1、中途不要退出,避免安装失败。
2、需要进入SQL Server安装中心。
3、如果没有产品密钥可以选择安装试用版(180天试用期)。
SqlServer2008安装步骤:
打开功能安装向导,选择.NET,要求安装.NET所需要的其他角色。开始安装,IIS角色默认好了,我们又不要IIS,开始安装,安装完成。再次运行SQL Server 2008安装。
单击安装全拆伍新的SQL Server独立安装,如果我们准备好了故障转移群集,那么我们就可以创建故障转移群集SQL。常规检查,选择版本,或者输入密钥自动识别版本。支持文件安装,安装完成开始检查自身。
有两个警告,一个是.NET警告,说没网络会延迟,或者需要下载文件;睁皮一个是要打开端口,可以无视了,晚点再打开。选择安装的功能,SQL数据库和管理工具。选择实例,驱动器检查,选择服务账户,选择的是本地系统账户。
验证模式:sql和本地模式两种,输入密码,另外添加管理员,可以添加本地组或者当前用户。选不选汇报微软选项随你,然后运行检查,信息预览确认,开始正式安装,安装完成。
SQL Server 2008连接不到服务器解决办旅早或法:
打开SQL2008的设置配置管理器,然后启动TCP/IP。这个时候,一般都可以正常连接服务器了。
如果还是连接不上的话,就继续进行下一步设置,在防火墙里面把1433端口放行。打开防火墙【高级设置】。选择【入站规则】,然后新建规则。
选择【端口】,特定本地端口1433,因为一般数据库默认的端口是1433。1433端口添加好之后,问题就解决了,可以正常连接数据库。
1、双击sql server 2008的.exe安装文件,进入【SQL Server 安装中心】。
2、点击界面左侧的【安装】,然后点击右侧的【全新SQLServer独立安装或向现有安装添加功能】,进入【SQLServer2008安装程序】界面,首先是【安装程序支蠢察持规则】, *** 作完成之后,点击【确定】。
3、进入【产品密钥】,选择合适的版本(我这里无法选择),点击【下一步】。
4、进入【许可条款】,勾选上【我接受许可条款】,直接点击【下一步】。
5、进入【安装程序支持文件】,点击【安装】按钮,开始安装支持文件。
6、安装完成之后,又进入【安装程序支持规则】,点击【显示详细信息】可以看到详细的规则列表,点击【下一步】。
7、进入【功能选择】,这里我选择了【全选】,也可以选择具体需要的功能,并且可以改变安装位置,设置完成后,点击【下一步】。
8、进入【实例配置】,这里我直接选择了【命名实例】,其他都按照默认设置,点击【下一步】。
9、进入【磁盘空间要求】,显示磁盘的使用情况,可以直接点击【下一步】。
10、进入【服务器配置】,单击【对所有SQLServer服务使用相同的账户】,选择了【NTAUTHORITY\SYSTEM】,然后单击【下一步】即可。
11、进入【数据库引擎配置】,单击【添加当前用户】指定SQLServer管理员,这样管理员就是系统管理员,设置好之后,带亮茄直接单击【下一步】。
12、进入【ReportingServices配置】,直接按照默认选择第一项,点击【下一步】。
13、进入【错误和使用情况报告】,可以选择其中一项,将相关内容发送给Mircosoft,也可以不进行选择,然后单击【下一步】。
14、进入【安装规则】,直键棚接单击【下一步】。
15、进入【安装进度】,SQLServer2008开始安装,不用管它,等待安装完成即可。安装完成后,会列出具体安装了哪些功能,提示安装过程完成,这时单击【下一步】,可进入【完成】界面,提示【SQLServer2008安装已成功完成】。
欢迎分享,转载请注明来源:内存溢出

 微信扫一扫
微信扫一扫
 支付宝扫一扫
支付宝扫一扫
评论列表(0条)