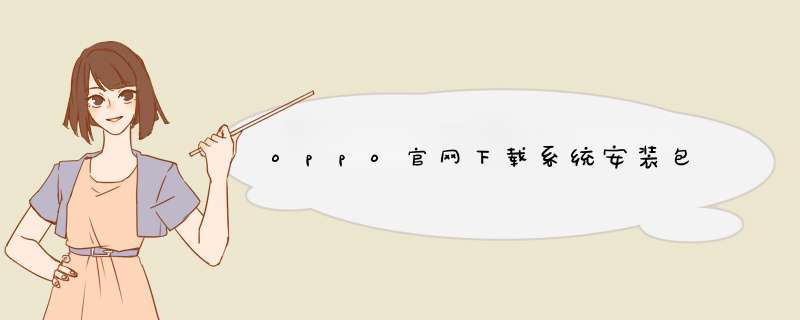
随着手机系统的更新换代,大家对安卓系统升级也比较感兴趣,而安卓系统升级一般指通过刷机来升级。接下来向您介绍一下安卓手机系统的固件刷机升级方法吧~
固件刷机时建议按照以下步骤 *** 作:
1、刷机前磨如手准备工作:
(1)资料备份:在刷机前一定要备份好个人数据,以免造成数据丢失,推荐使用系统自带的“手机搬家”APP进行数据搬家。
(2)OPPO手机固件安装包的下载地址:
① ColorOS 11及以橡陆上版本:进入ColorOS官网固件包下载专区「OPPO官网 >服务 >系统升级」:https://www.coloros.com/rom,下载并安装OPPO升级工具。根据工具上的 *** 作提示将手机与电脑连接,OPPO升级工具会为您检测并下载最新固件包。
② ColorOS 7及以下版本:进入ColorOS官网固件包下载专区「OPPO官网 >服务 >系统升级」:https://www.coloros.com/rom,找到对应的机型后下载即可。
温馨提示:
目前固件升级工具暂不支持系统版本为“ColorOS 6版本的机型”和“ColorOS 7版本升级到ColorOS 11版本的系统升级”。
(3)刷机前请保持手机电量充足(电量大于20%)。
2、刷机教程:https://www.coloros.com/index/newsDetail?id=68
方法一:简单模式刷机
(1)将下载好的固件包放入手机存储根目录中「“文件管理”APP >手机存储」,该目录即为根目录。
(2)直接点击该“固件”安装包,然后自动重启升级即可。
方法二:Recovery模式刷机
(1)将下载好的固件包放入手机存储根目录中「“文件管理”APP >手机存储」,该目录即为根目录。
(2)将手机关机,然后长按电源键和音量减键进入Recovery模式。
(3)进入Recovery模式后,点瞎嫌击「简体中文 >安装升级文件 >从手机存储,找到放在根目录后缀为OZIP的固件包,点击进行升级」,此时只需等待系统自动升级完成,不要做任何 *** 作,刷机完成后直接点击重启即可。
温馨提示:
系统升级完成后可以删除升级固件包,对手机不会有影响。
Win7之家、Windows之家提供重装系统
参考下面教程安装系统:
找到下载的系统镜像文件,右键镜像知答雀解压到非C盘的根目举拍录,注意不能解压到C盘,因为重装系统会格式化C盘(系统盘)
2.打开解压出来的文件夹搭早,如图点击"硬盘安装.exe"
3.在打开的硬盘安装系统工具里点击安装系统。接下来的 *** 作都是自动化,无需干扰,等待安装成功。
我想自己装电脑系统……怎么装一、硬盘安装法: 1、 网上下载系统。 2、将下载的系统直接解压到E盘。 3、在E盘找到 ghost镜像安装器.exe(也可能是 onekey-ghost.exe或者 硬盘安装器.exe或者 setup- ghost.exe或者 安装系统.exe等),双击运行。如果是ISO格式的,解压后直接运行setup.exe就可以安装。 4、在打开的窗口中点确定,碰到什么都点确定,开始安装(可能会重启动电脑,不必担心)
二、U盘(PE安装法): 1、网上下载系统(原来的系统做过备份,也可以用)。 2、准备一个U盘(建议8g或更大),按轿信照winbaicai/down_124 里面的方法和步骤照着做就行了,里面说得很详细。 (功能更强大,PE中有很多工具,包括格式化、分区、备份、引导恢复等。)提醒:装完系统后重启前,请拔出U盘。
三、光盘安装法: 开机时狂按DEL键,进入BIOS,设置成从光驱启动,保存后退出,放入光盘并重启机器,进入安装画面后选择安装系统选项,装完后,在重启前,用前面说过的办法把启动方式改为从硬盘启动,重启机器即可。
如何自己用U盘给电脑重装系统?
前期准备:将u盘做成winpe启动盘(下载老毛桃或者大白菜winpe制作),将镜像复制到c盘以外的分区
步骤:1 进bios设置u盘启动
2 插u盘开机,进入winpe
3 选择镜像安装(或者一键ghost)
4 按步骤选择镜像位置和要安装的分区
5 确认后,一般5分钟,完成安装
6 拔掉盘开机,安装补丁及驱动
7 完成
在家里怎么为自己的电脑重装系统呢?
下载深度的系统(ghost版),放入光盘启动,中文提示 *** 作,选择一键Ghost系统到C盘,5分钟搞定
台式电脑自己怎么装系统,需要些什么?
用光定,现在的系统光盘五块钱一张,放光驱里,只需要点几下就OK了,认字就会装,就这么简单,还可以用U盘,也很简单
怎样能自己在家简单快捷的给电脑重装系统
要有一个U盘,
然后用大白菜做个启动盘,
再到网上下载一个系统放于U盘,
然后参考这篇教程。
“怎样用u盘安装散贺win7系统”
/...1
自己怎么装电脑系统
网上的教很多,但大多都是介闭掘轮绍得不是很详细,其实不用光驱装系统是件很简单的事,今晚没事突然想作个超详细教程,此教程适合以上问题的朋友:
1:通用PE工具箱V3.3正式版一个
2:GHOST系统一个
下面具体 *** 作方法如下:
首先在网上下载一个后缀名为ISO格式的系统推荐使用深度系统下载完成后把ISO格式的文件解压出来,得出很多文件,然后在里面的文件当中选中一个后缀名为GHO格式的大小600多MB镜像文件,不同的系统它的镜像文件名和大小都是不同的,一般情况下镜像文件都是GHO格式大小一般600
MB左右的文件。
提示下载回来的系统解压后得出的镜像文件不要放在C盘哦。其次放到哪个盘都可以。多人反应下载回来的系统没有GHO格式的文件,呵呵,那是你下载的是安装版的系统。记住哦要下载GHOST系统。
解压后找到镜像文件后把它先放到一边不理它先。
第二步:把下载的通用PE工具箱,双击进行安装。如下图:
点下一步
继续点下一步
等待时间那里我填二秒,当然你可以填5秒或其它的,然后点安装,通用PE工具箱这样就算安装完成了。完成后重新启动电脑,通过键盘的上下键选择进入PE系弧
选项然后按回车键,不要告诉我回车键是哪个都不知哦,如图:
然后自动进入PE系统 如图:
接下来我们就开始着手装系统了,首先打开我的电脑,然后右键对着C盘选择格式化后
把快速格式化那里勾上点开始后C盘就格式化了。接着进入到电脑桌面选中GHOST备份还原如
选择简易模式
选择恢复系统,选中刚开始下载回来的系统,解压出来得出的600多MB的GHO格式的镜像文件
选中C盘符然后点继续,在此系统就开始正常安装了。
当蓝色的条子滚动到百分之百时到时把电脑重新启动,这时你什么也不用 *** 作不用理了,系统会自动
帮你安装选择正确的驱动程序,安装系统所需的时间,电脑配置高的电脑大约几分钟就完成了,差点
也就十来分钟.
安装成功,OK!
呵呵教程够详细了吧,如还不懂那我可真是无语了。
自己怎么给电脑装系统,网上下的能用吗
1、先下载一个ghost版的win7 *** 作系统
最新win7系统下载:doudouxitong/windows7/
2、下载好后文件为ISO文件,所以我们要先把它全部解压出来(最好下载在D盘或E盘目录下)
下载好win7系统,下面来看看如何硬盘一键安装win7系统
二、开始win7系统硬盘安装
1、解压之后得到如下图的文件,打开Ghost文件后运行“GHO镜像安装器”再用安装器打开“WIN7.GHO”文件(也是打开这个系统包最大的文件)
2、打开“GHO镜像安装器”如下图,里面的选择是非常重要的,必须要在盘符选择“C盘”,再选择映像途径,也是选择刚才下载解压的WIN7系统安装包最大的文件。一般就是默认就可以了。
3、然后点“执行”按上面的 *** 作后就会出现以下的界面,这个过程需要几分钟。
4、这个过程完成后会马上自动重启计算机,等重启以后win7系统基本算是安装完成了,后面就不用管了。因为系统都是全自动安装,可以体验到一键安装win7系统,不用任何 *** 作
重新安装系统完成,一个全新的系统又降临到你的计算机上。看了教程是不是有种恍然大悟的感觉,没错,不用怀疑,安装系统就是这么简单,一键就可以重新安装win7系统,这个方法也适合xp系统安装。
自己组的电脑要怎么装系统阿?
参考下面的,说的很详细,因为字数限制就不打出来了
zhidao.baidu/...办铜暴扩ml
欢迎分享,转载请注明来源:内存溢出

 微信扫一扫
微信扫一扫
 支付宝扫一扫
支付宝扫一扫
评论列表(0条)