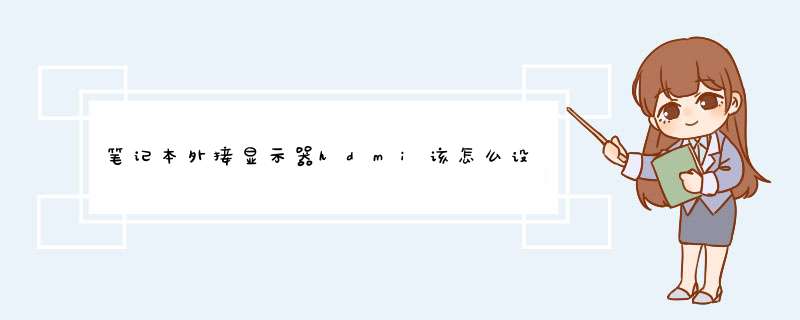
1、请提前准备一根VGA或HDMI的连散段誉接线和需要外接的显示屏
2、燃芦使用连接线将需要外接的显示屏与华硕笔记本电脑相连接
3、使用组合键“win”+“P”设置显冲段示模式
4、显示模式共四种,可根据实际需求自由切换
一、步骤如下:
1、连接HDMI接口。
2、把电视机的显示源调整到对应的HDMI口。
3、以win7系统为例对电脑进行HDMI设置。在桌面上右击选择屏幕分辨率,可以看到下面的结果
4、可以看到有一个检测功能,检测一下会发现多个显示器的。然后点击连接到投影仪。选择复制。然后就会把电脑的画面复制到电视机上面去了。可以尝试一下其它的选项,这里不一一说明了。
5、以上就可以完成电脑画面在电视机上播放了,但是音频还是在电脑上面的,可以设置音频也在电视机上播放的。看下去右击右下角的亏侍携音量图标,选择播放设备 。
6、如果没有看到HDMI output 的字样,就右击那个窗口的空白处,选择显示全部已禁用的设备谈渣。
7、然后先禁用电脑的,然后再启用HDMI output的选项,然后声音就可以在电视上播放了。
二、关于HDMI
1、HDMI是(High Definition Multimedia Interface)的缩写,意思是高清晰度多媒体接口,是一种数字化视频/音频接口技术,适合影像传输的专用型数字化接口,可同时传送音频和影像信号,最高数据传输速度为48Gbps(2.1版)。
2、同时无需在信号传送前进行数/模或者模/数转换。HDMI可搭配宽带数字内容保护(HDCP),以防止具有著作权的影音内容遭到未经授权的复制。
3、HDMI所具备的额外空间可应用在日后升级的音视频格式中。
4、技术优势:HDMI不仅可以满足1080P的分辨率,还能支持DVD Audio等数字音频格式,支持八声道96kHz或立体声192kHz数码音频传送,可以传送无压缩的音频信号及视频信号。HDMI可用于机顶盒、DVD播销伏放机、个人电脑、电视游乐器、综合扩大机、数字音响与电视机。HDMI可以同时传送音频和影像信号。
Win7如何用HDMI线连线电脑和电视?要详细的!, Win7如何用HDMI线连线电脑和电视?1、依电视机的不同,您可能需要将您的计算机设定为适当的模式,具体 *** 作,查阅您电视机的附带说明书。
2、当您拥有HDMI线,且您的电视机设定合适,那么将连线线的两端分别插入计算机和电视机的HDMI介面,此时计算机会识别到多个显示装置,如果您的计算机无任何反应,请注意连线牢靠,或者进入您的显示卡设定面板,看看是否识别,如果您使用的是笔记本计算机,那么可能有快捷键来切换显示模式(Fn+另外一个键),如果您不知道该快捷键,或者您使用的是台式计算机,请按下Win+P以选择显示模式。
3、音讯问题,如果您的计算机在连线HDMI后,电视机无声音,检查以下专案:右击托盘处的声音图示〉播放装置(P)〉找到您的HDMI音讯输出,如果禁用,启用它,并设定为预设,当您不需要时,再改回,如果此 *** 作依旧不能解决问题,您可能需要连线外部音响装置。
1、Win7下笔记本HDMI介面连线液晶电视的简单设定2012-07-01 22:16:08 分类:Windows/PC 标签:字号大中小订阅最近下载了一些高清电影,在笔记本上观看感觉很弱呀。
2、客厅有台创维42英寸的LED液晶差团渗电视,解析度是全高清1920x1080,于是想用我的三星笔记本连线液晶电视,这样观赏高清电影才给力点。
3、淘宝网购了一条销量最大的绿联HDMI线,才20几块.因为之前曾听说HDMI介面最好不要热插拔,所以在本本和电视关机状态下连线好HDMI线,开机开电视,电视外接装置(输入)设定为HDMI1,启动进入了Windows 7,发现电视和本本显示相同的桌面。
4、在桌面空白处右键点选--萤幕解析度,打开了显示设定视窗,点选“显示器”下拉列表框可以看到“2.Skyworth LCD“,因为“多显示器”下拉列表框预设是“复制这些显示”,所以电视与本本萤幕显示相同的桌面,电视解析度也强制为相容的与本本萤幕相同的1366x768.选虚脊择“多显示器”下拉列表框的“只在2上显示桌面”,点选应用,这时笔记本萤幕关闭了,电视自动设定为1920x1080的解析度,d出对话方块点选储存设定就可以了,原来的桌面背景图片现在被居中显示了。
5、音讯我没有设定,已经自动通过HDMI输出到电视了,我的电视音讯输出连线了一对漫步者2.0的电脑音箱,既节约、效果也还可以。
6、下一次同一本本连线同一电视时,不需要重新设定,开机及Windows启动前段画面在笔记本萤幕上显示,进入Windows桌面(登入介面)以后关闭本本萤幕,所有显示都显示在电视上。
依电视机的不同,您可能需要将您的计算机设定为适当的模式,具体 *** 作,查阅您电视机的附带说明书
当您拥有HDMI线,且您的电视机设定合适,那么将连线线的两端分别插入计算机和电视机的HDMI介面,此时计算机会识别到多个显示装置,如果您的计算机无任何反应,请注意连线牢靠,或者进入您的显示卡设定面板,看看是否或巧识别,如果您使用的是笔记本计算机,那么可能有快捷键来切换显示模式(Fn+另外一个键),如果您不知道该快捷键,或者您使用的是台式计算机,请按下Win+P以选择显示模式
音讯问题,如果您的计算机在连线HDMI后,电视机无声音,检查以下专案:右击托盘处的声音图示〉播放装置(P)〉找到您的HDMI音讯输出,如果禁用,启用它,并设定为预设,当您不需要时,再改回,如果此 *** 作依旧不能解决问题,您可能需要连线外部音响装置
mode=a&query=HDMI&spid=14019&catalog=LCID%3d2052&2052m=1&2052mt=1&ast=25%2c28&res=10&range=1-10
依电视机的不同,您可能需要将您的计算机设定为适当的模式,具体 *** 作,查阅您电视机的附带说明书 当您拥有HDMI线,且您的电视机设定合适,那么将连线线的两端分别插入计算机和电视机的HDMI介面,此时计算机会识别到多个显示装置,如果您的计算机无任何反应,请注意连线牢靠,或者进入您的显示卡设定面板,看看是否识别,如果您使用的是笔记本计算机,那么可能有快捷键来切换显示模式(Fn+另外一个键),如果您不知道该快捷键,或者您使用的是台式计算机,请按下Win+P以选择显示模式 音讯问题,如果您的计算机在连线HDMI后,电视机无声音,检查以下专案:右击托盘处的声音图示〉播放装置(P)〉找到您的HDMI音讯输出,如果禁用,启用它,并设定为预设,当您不需要时,再改回,如果此 *** 作依旧不能解决问题,您可能需要连线外部音响装置
win7如何用HDMI连线电视机1、装置
a:TCL L19N6液晶电视机(本文测试所用机型)
b:V450A
2、需要材料
HDMI连线线 (注明:此线一定要质量好的,不要随便弄一条便宜货,可能会用起来不好或用不了。相信一分价钱一分货还是比较好的。)
3、连线过程
a:首先HDMI介面先连线到电脑,最好是在关机的状态下,不关机态状下也行,但电视最好先关上接好了再开启。
b:再接电视机
c:接好线后,再开启电脑和电视。
d:将电视机的讯号切换到HDMI
当电视机切换到HDMI后,电脑显示什么,电视机也就是显示什么,这时的电视就成了一个电脑屏了,HDMI音讯自动启动,声音是从电视里发出而不是电脑。
如何用电脑连线电视(详细)有很多方法,主要看显示卡输出介面和电视哪个匹配了 ,然后买对应的接线
1.S端子就是电脑显示卡上那个圆口,02年以后的电脑都有,大部分电视也都有,电视没有的话可以用s转av的转接线接到电视的av口(接dvd的那个)
2.VGA就是电脑连显示器(方的那个,有的电视也有vga介面
3.DVI是先进一点的介面,传输数字讯号,
4.HDMI是DVI升级版,传输视讯&音讯,比较型液晶电视会有
最简单也是成本最小的是用s端子连线,买根线大概20块左右,因为他不带音讯所以还得买个一拖二的音讯线,从电脑音讯口拖出一红一白两个莲花头接到电视的音讯口(av口的下面)里面。
硬体部分看:hi.baidu./%B9%A2%D1%A9%DB%F3/blog/item/74ec8b582d9acbde9d820452.
连线部分看:msay.bokee./4483205.
除错部分看:msay.bokee./4748437.
顺便说一句,不同的连线方法,除错都是差不多的。主要就是安装显示卡驱动,设定显示卡输出,设定电视机讯号来源等等
==========================
有问题请给我留言,必须确定有哪些埠
如何用HDMI线实现电脑连线电视的详细图文步骤需要你电脑的主机板上,或者电脑显示卡上有HDMI高清输出接口才可以让电脑主机和电视连线起来,笔记本也是同理
电脑如何用HDMI连线电视你的快捷键按错了,不是Fn+P键,而是Win+P键。
要双屏显示,第一要将电视机讯号源设定为HDMI讯号源。
第二,启动电脑进系统后,按下Win键+P键组合键,即可调出双显示器配置视窗,根据需要,使用扩充套件或者复制模式,即可同时使用两个显示屏。
windows 7如何用HDMI线连线电视?windows 7用HDMI线连线电视方法详见::jingyan.baidu./article/e4511cf335ff802b845eafe5.
欢迎分享,转载请注明来源:内存溢出

 微信扫一扫
微信扫一扫
 支付宝扫一扫
支付宝扫一扫
评论列表(0条)