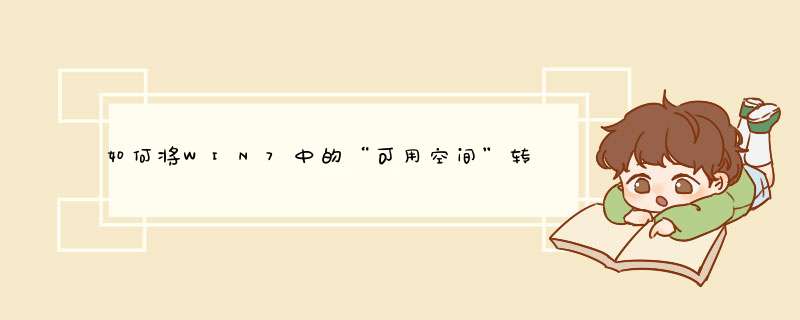
1、打开DiskGenius软件后界面如下所示,可以看到我的电脑有4分分区:一个主分区C盘,其他的为逻辑分区,其中C盘的空间为66G,现在要将66G的C盘扩展到80G大小。
2、在下图中红色方框内右击鼠标会d出下图所示的 *** 作栏,选择“调整分区大小”这一项。
3、选择“调整分区大小”这一项后会自动打开下面的“调整分区容量页面”绝念,显示C盘容量为66.4G。
4、点击下图“选择分区”按钮,选择一个剩余空间较大的磁盘。
5、由于电脑D盘剩余空间较多,所以会选择D盘,选择并樱困D盘后界面如下。
6、颂码在下图调整分区容量窗口输入:437。
7、拖动下面的红色区域使分区前部空间大小变为14G。
8、单击下图按钮,选择“合并到C”。
9、确定后即开始自动为从D盘剩余空间中为C盘扩展容量了,等待完成就可以了。
可以参考以下步骤:
步骤1. 在“此电脑”上右键点击,选择“管理”,然后在“计算机管理”窗口的左侧列表中选择“磁盘管理”。在Windows 10中也可以右键点击开始菜单,直接选择“磁盘管理”功能。
步骤2. 在分区列表中,右键点击希望重新分区的部分,选择旦举“压缩卷”,系统经过分析后会给出模羡碧可用压缩容量。
步骤3. 输入希望分出的容量大小
注意,如果是系统盘的话,应该留下至少50GB的容量。确定容量后,点击“压缩”,完成后会看到分区列表中增加了一块未分区的自由空间。
*这里要注意:因为Windows 系统按照1024MB=1GB计算,而派早硬盘厂商们是按照1000MB=1GB换算,如果直接输入100000MB是得不到100GB分区的。
步骤4. 建立简单卷
重新划分为一个或多个分区都可以。只要右键点击空间,选择“新建简单卷”,再按提示“下一步”就可以了。
步骤5. 分配容量给其他分区
对于未分配空间,也能选择把它指派给任一已存在的分区,在选中的分区上右键点击,选择“扩展卷”,然后按提示 *** 作即可。
win7系统如何扩展C盘
in7系统盘不能扩展卷的原因分析:
想要实现Win7 C盘扩展卷,必须要从相邻的紧邻D盘中扩展,也就是说,如果要扩展C盘容量,那么我们之前压缩出来的绿色未分区磁盘必须在C盘紧邻的右侧,而之前大家所压错出的绿色未分区磁盘均不紧邻C盘右侧,这也就是导致C盘不能扩展卷的原因。
D盘压缩出的一部分绿色未分区磁亮谨简盘,我们在D盘上右键,即可发现“扩展卷”是可 *** 作的。
win7系统盘不能扩展卷解决方法:
如要实现C盘扩展,那么压缩出来额绿色标识的为分配磁盘必须紧邻C盘右侧,相当于要实现C盘扩展其他卷,其他未压缩出来的磁盘卷必须跟CP盘在一起,中间不能间隔其它磁盘,因此如果想要扩展C盘卷,大家可以将整个D盘删除,然后再在C盘上右键,然后选择“扩展卷”即可。
可能大家会觉得,敬裤D盘可能容量很大,而C盘只要扩展一些即可。对于这个问题,同样很好解决,首先我们可以在D盘上压缩出一部分空间,然后将剩余的D盘删晌毁除即可,之后将删除的剩余D盘容量扩展到C盘即可,之前D盘压缩出的一部分磁盘,可以重新新建一个D盘分区即可。
温馨提示:压缩与删除D盘会清空原D盘所有数据文件,建议需要扩展C盘空间的朋友,请选备份好D盘上的重要数据文件到其他盘,扩展C盘容量,不影响原C盘数据
欢迎分享,转载请注明来源:内存溢出

 微信扫一扫
微信扫一扫
 支付宝扫一扫
支付宝扫一扫
评论列表(0条)