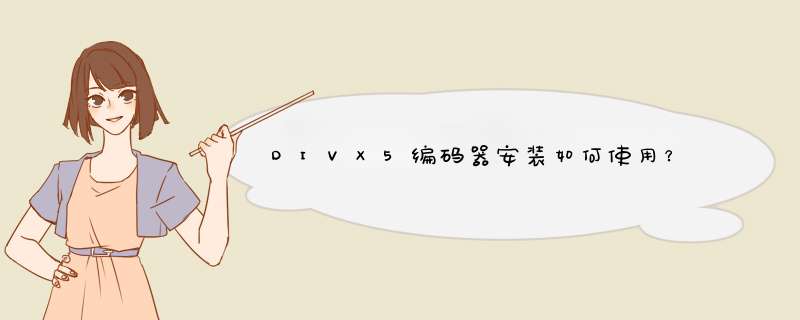
依据你所安装的程序,选择DivX Pro 5.0或者DivX 5.0编码器。然后按下“configure”进行编码环境的设置。
像以前的版本一样,DivX5有3种编码模式:
1-pass:在该模式下,编码器在分配给复杂场景更多比特的同时将尽量维持前和在设定的比特率。
1-pass Quality Mode:在该模式下,每一帧都会被压缩到相同的大小。当移动滑块的时候你可以看到帧将会获得的量化因子的平均数量。这种模式是后期处理的最佳选择,它使影片从头至尾都保持稳定的质量。
2-pass:2 pass编码模式将首先在first pass中分析和处理视频数据。在second pass中这些经过分析的数据将会被高效率的按照预定的比特率对影片进行编码(其编码通常比单通道VBR更准确)。该模式可以让你最后得到一个确定的文件大小,因此它将是我们接下来要用到的模式。
将可变码率模式(Variable Bitrate Mode)设置为2-pass, first pass,然后输入期望的码率值。
然后为MV文件和记录文件命名并选择保存目录(该文件记录了视频数据的相关信息,在first pass中开始记录,在2nd pass中会被使用)。
MV文件包含有描述图象运动向量的数据,由于不必再次进行动作补偿,2nd pass的压缩效率将会提高很多。
下面我们来看看MPEG-4工具:这些设置只在Pro版本中提供。
Use Quarter Pixel:使用这个设置可以使运动补偿的精度达到四分之一象素。由于一个块(点)的移动有时不到四分之一,因此使用该选项可以达到更高的运动补偿精度。开发者曾经告诉我,这个设置似乎只在视频源文件的四分之一时效果很好,我在标准解析度640x下试过,结果有些奇怪,因此还是不要使用。
Use GMC:GMC是Global Motion Compensation(全局动态画面补偿)的缩写。这项设置对那种大面积图像保持不变,仅仅进行缩放或者平移的复杂场景很有帮助。
Use Bi-directional Encoding:该设置允许在输出流中加入“B”帧。以往的MPEG-4编码器仅仅使用了“I”(completely stored完全存储)帧和“P”(predicted向前预测)帧。“B”帧可以双向预测,你可以事先预测某帧然后再“predict backwards(向后预测)”,这样做的效果会比直接向前预测好。同时预测多个帧往往会造成冲突,画质会下降。使用双向预测帧后,画质会有全面的提高。
小结:你应该选中“GMC”和“Bidirectional Encoding”这两个选项,不要选“Quarter Pixel”。
下面我们来看看一般的参数。
“Cropping”参数和“Resizing”参数都是高级选项,由于Avisynth已经为我们做了这方面的工作,我们实际上并不需要它们。
Psychovisual Enhancements:这项设置有助于我们理解人类视觉系统是如何隐藏那些我们看不见的细节,又是如何分配较多的比特率给我们感觉敏感的那些部分。使用这项设置可以改善视频流的视觉效果,但是如果仅仅是进行帧的比较的话,也可能带来负面的效果。滑悔册不要使用这项设置。
Pre 预处理可以实现噪音的空间和时间衰减。这儿有4项基本的设置。当你的源文件质量越差,你就越需要对其进行预处理。由于我非常反对那些不重新调整大小的滤镜,所以我不会使用这种设置,建议你也不要使用,除非你的源文件效果非常差。现在大多数的电影DVD画质都相当清晰,并不需要这种预处理,只不过使用的话也可以将影片“洗干净”。你也可以通过调整CLI参数来设置该选项。
这个参数你应该很熟悉了。Max keyframe interval(最大关键帧间隔)表明了编码器在不插入“I”帧的情况下能持续工作的时信宏间。通常情况下场景变换检测会在某些时候自动插入关键帧,这个设置只是为了预防极端的情况,并且确保搜索不会有太大的延时(你总是得进行关键帧的搜索)。
使用默认值300帧和50%即可。
通常的源文件的帧都是逐行的,因此这里选择“All frames are progressive”。
接下来是高级参数。这5个参数的默认值很合适,你不必去更改它们。 如果不关心这部分不妨 跳过 。
Quantizers:Quantizers(量化因子)对文件大小影响最大,特别是在1-pass模式下。如果你熟悉Nandub中的DRFs,两者其实是一回事。如果你对编码器的工作原理不是非常熟悉,最好不要去随便改变这些设置。
Minimum quantizer:一帧所能压缩到的最低程度。设置为较小的数值将会得到较好的质量,当然文件也会比较大。使用1-pass编码rip单张cd时可以设置为4以下。如果在预览窗口中出现马赛克那么就该考虑降低该数值。
Maximum quantizer:一帧所能压缩到的最高程度。数值越大时帧的压缩程度越高,文件就被压缩得越小,但同时效果也更差。一般在1-pass编码中这个值最好尽量低于默认的12,但是不要忘了数值越低得到的文件就越大。
如果将min quantizer和max quantizer的值设为相同,那么其它的速率控制参数都无关紧要了。你会得到和将可变码率设置为1-pass quality based时相同的结果。如果将min quantizer的值设置为大于max quantizer,编码将按照max quantizer的值进行。
Rate control averaging period:编码器将判断有多少帧及决定编码的码率。如果先前的帧占用了过多的码率,编码器不得不减少接下来的帧的码率,以此来保持你所设定的码率不变。在这里默认值2000相当合适,但是你不妨试一下将其设置得高一些,你会发现质量将更好。将其设置得过高还将降低编码器适应快/慢动作场景变换的能力,文件大小也不再是预期的那样。
Rate control reaction period:体现的是编码器对最近的场景的反应时间。数值大的话说明编码器对新场景的(编码)需求反应迅速,但是在慢动作场景中看起来会很糟糕。保持10. RCR的默认值会影响量化因子对复杂变换的更新时间。较大的数值会使量化因子的曲线变平滑(也作用于平滑质量曲线)。
Rate control up/down reaction:动作检测的灵敏度,与Nandub中的很相似。这个值越低,编码器对于影片中动作的变换也就越敏感。如果这个值设置得过低,编码器会认为场景需要而不断的使用很多位元从而生成一个过大的文件。默认值20看上去正好,数值过大会造成编码缓慢。该参数会在高速场景迫使码率控制模块降低画面质量时(相当于增加了量化因子)奏效,并且减缓画质的进一步降低。如果这个数值设置得非常高,那么编码器可能不会再偏离这两个值的中间。
Performance/Quality:表明的是编码器压缩每一帧所用的时间。编码速度越慢质量就越好。我建议为了最好的质量而总是采用尽可能慢的速度。相反如果要用编码器进行实时捕获,就应该将其设置为最快速度。该参数体现了motion search的准确性。当将其设为最快速度时motion search会完全关闭,并生成一个类似于内含帧控制的MJPEG的文件。速度越快质量越差(在相同的码率下)。将其设置为最快速度时场景变换检测总是会被关闭。
Data Partitioning(数据划分)是个新的设置选项,当online transmission / streaming scenarios(在线传输/场景流)发生错误时,它就显得很有用了。但对我们来说它没有什么用,不用选中它。
MP4 creator可以生成MPEG-4 MP4文件。目前还没有办法添加音频,因此这个设置似乎没用,不过很快就会有能添加音频的工具的。
所有的设置都完成后按下“ok”结束设置,然后按下F7,选择一个文件名并选中“Add operation to job list and defer processing”。
这会使得VirtualDub不会立即开始编码。现在回到编码器设置,在可变码率模式的下拉菜单中选择2-pass, second pass而不要改变其它任何设置。然后又是按两次“ok”再按F7键,选择刚才那个文件名并且再次选中“Add operation to job list and defer processing”。现在按下F4键,会看到工作列表:
现在你所需做的只是按下“start”。
现在你可能会对我所提到的CLI参数感到疑惑。 这里有一篇 简介 会告诉你一切。
一、因为视频素材来源丰富,可以通过用数码摄像机(DV)、数码照相机(DC)、数码摄像头、手机等设备拍摄获得,可以从网络搜寻和下载获取,也可以从光盘中拷贝和从电脑屏幕中录制。但由于应用领域的不同,使用的数字视频压缩技术也不同,产生了相当多种类的数字视频格式蔽前,常用的就有十几种;但WPS演示直接支持的视频格式只有少数几种最常用的(如avi、mpg、wmv、asf等),而不支持像rm、rmvb、flv、mp4、mov等常用视频格式;常用的解决方法是通过视频转换软件将其它格式的视频转换为WPS演示支持的格式,但存在着转换时间长、视频质量有损失、转换后的文件体积太大等问题。实际上,只要在电脑中安装合适的解码器,不用转换也能使WPS演示直接使用各种视频格式文件。
二、安装合适的的解码器,让系统能直接支持各种视频格式。
各种视频格式文件要能在电脑中播放,电脑系统中必须有相应的解码器方可;电脑系统中若具有了各种视频格式的解码器,WPS演示也就能支持各种格式的视频播放。
方法有两类:一是安装通用解码器,二是安装万能播放器。值得注意的是,安装一种解码器或万能播放器就可以了,在系统中若同时存在多种解码器或万能播放器,可能会发生冲突,影响使用。
1、安装通用解码器:
通用解码器囊括了几乎所有视频格式(还包括音频格式)的解码器,常见的有:Vista Codec Package(适用于WindowsXP和Vista系统,若是Windows 7系统,需下载Windows7 Codec Package)、K-Lite Codec Pack、深度WMP通用解码包等。安装方法很简单,将下载的通用解码器安装包解压后执慎穗行安装文件,根据提示一步步安装即可。
2、安装万能播放器:
和通用解码器相比较,万能播放器是带播放器的通用解码器,为了能让其带的通用解码器支持Windows系统和WPS演示,我们选用以Windows Media Player为核心的播放器安装,如完美解码、终极解码等,但像常用的暴风影音、QQ影音等具有自主播放器的万能播放器不适用。
三、在WPS演示中插入各种格式的视频。
1、在WPS演示中,可以通过菜单“插入”——“影片和声音”——“文件中的影片”来插入视频,但列出的影片文件列表中也只是一些最常用视频文件格式(如图),其它格式的视频文件因为其扩展名不属于此,所以没有列出,也就不能选用。
2、这里有一种巧妙的处理方法:更改扩展名,即把其它格式的视频文件的扩展名更改为能WPS演示能直接支持的格式如wmv(或mpg、avi等),如视频文件“视频.flv”的文件名更改为“视频.wmv”,如图2,此时列表中就可以列出这些文件以供选用。
3、选择视频文件,确定后会d出对话框,如图3,选择是直接播放还是暂停单击后播放,我们可以发现,由于安装了合适的万能解码器,虽然视频文件本质上不是WPS演示直接支持的其它视频格式,但照样能在WPS演示中播放。
四、为保证WPS演示异机使用时能正常播放视频,需要注意以下几个问题:宏孝清
1、在其它计算机中安装与制作WPS演示文件时相同的解码器或播放器。
2、视频文件位置:在制作时,应将视频文件存放在与WPS演示文件同一文件夹中;在其它计算机中使用时,也应将视频文件与WPS演示文件拷贝到同一文件夹中使用。
3、可以将WPS演示打包后将打包文件拷贝到其它计算机中使用。
上述方法适用于WPS演示的各个版本,这种方法插入的视频在演示时可以通过单击视频画面来实现视频播放的暂停和继续播放。
欢迎分享,转载请注明来源:内存溢出

 微信扫一扫
微信扫一扫
 支付宝扫一扫
支付宝扫一扫
评论列表(0条)