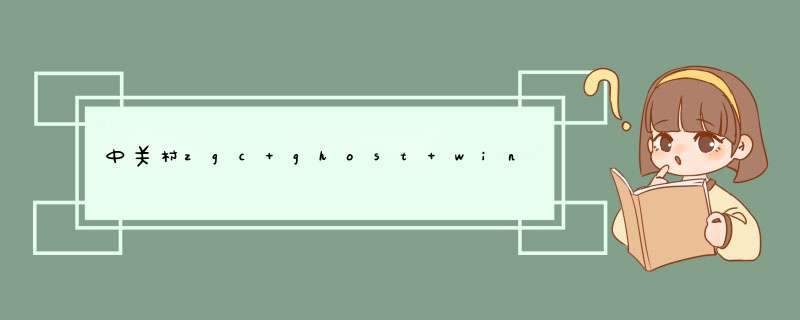
1、系统应安装有winrar解压缩软件,双击打开ghost的iso文件;
虚桥 2、按ctrl键,分别单击安装系统.exe和winxpsp3.gho,点击解压到;
注意:如果你下载的iso文件中没有ghost安装器,可早谈以陆誉碰通过百度搜索下载。
3、选择非C盘的某个文件夹,例如这里我选择D:\GhostInstall文件夹,点击确定,等待解压完成;
4、打开D:\GhostInstall文件夹,双击安装系统.exe
5、右侧列表点击winxpsp3.gho,其他按默认选项,点击执行,计算机重启开始还原进行安装,耐心等待安装结束进入桌面即可。
文件名称: ZGC_XP_WIN7_V201004_By_Suda.iso大小: 4686678016 字节 (4.36G)
MD5: 1500CDC6F86D26B2CB807862262E3974
SHA1: DB75770E5993927D2F76272B03D2415172BD4931
【超速网盘+迅雷散尺下载地址(下载后请验证冲局高MD5值)】● :
分卷1:http://www.souweng.com/down.asp?u=XP_WIN7_ZGC_4_part1
分卷2:http://www.souweng.com/down.asp?u=XP_WIN7_ZGC_4_part2
分卷3:http://www.souweng.com/down.asp?u=XP_WIN7_ZGC_4_part3
分卷4:http://www.souweng.com/down.asp?u=XP_WIN7_ZGC_4_part4
分卷5:http://www.souweng.com/down.asp?u=XP_WIN7_ZGC_4_part5
注:下载的5个分卷放在一起,打开任意分卷解压出来一个ISO文件就可以使用了,解压过程会自动调用其他腊陵分卷,解压出ISO文件后,5个分卷文件就可以删除了,如果解压过程出错,使用WINRAR修复对应分卷后再解压即可。(建议把ISO文件刻盘珍藏使用)
各分卷MD5值:
分卷1:ZGC_W7_XP_V201004.part1.rar
大小: 965738496 字节
MD5: 20BEE231B3FCA54828E11D97ABB734E2
SHA1: 5C301556AA802C29B019EB4E863D588399CD9E4F
分卷2:ZGC_W7_XP_V201004.part2.rar
大小: 965738496 字节
MD5: 731DA317FEDAE7FF6F17E54CB6CB8EDC
SHA1: BF08B97CB398A71FD2107199D4A9257757567BF6
分卷3:ZGC_W7_XP_V201004.part3.rar
大小: 965738496 字节
MD5: 16F31C7B1EF0DE2B191EE15FCE19EF03
SHA1: BEAEB85DD70B4ED8063135A39673A6D0A1AC5A5F
分卷4:ZGC_W7_XP_V201004.part4.rar
大小: 965738496 字节
MD5: A124CC49A05F173C5173D5ABF112D60D
SHA1: 08948B2D0ADE8E6A1570C83DF46289F94FF4AAEF
分卷5:ZGC_W7_XP_V201004.part5.rar
大小: 932970708 字节
MD5: 8C5BB715549F8061507B4436F7B3DF3D
SHA1: 2AA362C9D1EAE076F91FAFDD07B36B8F7B222B6A
================================================
★下载ISO文件 刻盘珍藏使用★ 2010/4/2 中关村制作
让您体验 更安全、更稳定、更人性化的系统!
=================================================
重装须知:
1、本文介绍legacy模式U盘重装win7教程,硬盘分区表是MBR
2、如果是uefi机型,打算uefi模式下安装,参考教程:uefi gpt安装win7 64位系统教程
一、重装准备
1、8G或更大容量U盘
2、制作微pe启动盘:微pe工具箱怎么制作u盘启动盘
3、系统镜像下载:中关村ghost win7 64位旗舰纯净版v2018.11
二、U盘启动设置:bios设置u盘启动方法
三、电脑系统重装誉扒大win7步骤如下
1、根据准备教程制作好微pe启动U盘,然后把下载的系统win7 iso直接复制到U盘中,镜像大于4G也可以放进去;
2、在需要重装win7的电脑上插入微pe工具箱,重启过程中不停按F12或F11或Esc等启动快捷键调出启动菜单,选择识别到的U盘选项,一般是带有USB的选项,或者是U盘的品牌名称,比如Toshiba、Sandisk或者Generic Flash Disk。如果同时出现两个U盘项,选择不带uefi的项,表示在legacy模式下安装,选择之后按回车键;
3、进入到pe系统,如果不需要全盘重新分区,直接执行第6步,如果打算重新分盘,双击桌面上的【分区工具DiskGenius】,右键HD0整个硬盘,选择【快速分区】;
4、默认是MBR分区表类型,设置分区数目、分区大小,卷标为【系统】的表示系统盘(C盘),建议50G以上,如果是固态硬盘,勾选【对齐分区到此扇区数的整数倍】,默认2048即可庆竖4k对齐,选择4096也可以,最后点击确定;
5、执行硬盘重新分区过程,等待一会儿即可,分区之后,如图所示,如果盘符错乱,右键选择更改驱动器路径,自行修改;
6、完成分区之后,打开此电脑—微pe工具箱,右此搜键win7 iso镜像,选择【装载】,如果没有装载,则右键—打开方式—资源管理器打开;
7、win10pe支持直接打开iso格式的镜像,如图所示,运行绿色图标【双击安装系统】;
8、选择【还原分区】,GHO WIM ISO映像路径自动提取到gho文件,安装位置是通常是C盘,建议看仔细点,可能不是显示C盘,可以根据卷标或总大小来判断,最后点击确定;
9、d出提示框,勾选【完成后重启】和【引导修复】,点击是;
10、在这个界面中,执行win7系统安装部署到C盘的过程,等待进度条;
11、 *** 作完成后自动重启,重启时拔出U盘,进入这个界面,执行win7系统组件、驱动安装、系统配置和激活过程;
12、之后还会再重启一次,为首次使用计算机做准备,最后重启进入系统桌面,重装win7过程完成。
电脑系统重装步骤win7就是这样子,通过上面的步骤 *** 作之后,就可以完成对win7系统的重装。
欢迎分享,转载请注明来源:内存溢出

 微信扫一扫
微信扫一扫
 支付宝扫一扫
支付宝扫一扫
评论列表(0条)