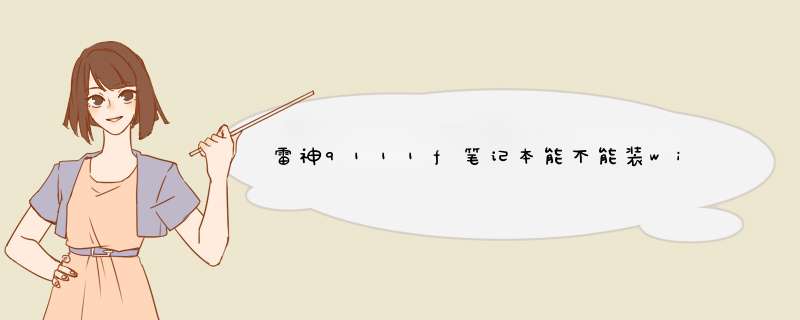
光盘光盘启动后,会出现一个确认光盘启动的屏幕,上面将出现一行英文“Press any key to boot from CD or
DVD......”(意为请按任意键从光盘启动)。此时要注意,DVD后边的小点不只是省略号,而是计时器。小圆点数量会每隔一秒增加一个,如果6个小圆点都出现了还没在键盘上按任何键,光盘启动会取消。
按任意键启动后,系统会加载各种所需文件,在此之后会进入安装程序界面,此时点击下一步继森答神续
点击“现在安装”开始安装过程
耐心等待安装程序启动,一会儿就好
在窗口左下角勾选“我接受许可条款”,然后点击下一步继续
选择安装类型,因为现在是全新安装Win7系统,所以选第二项“此亏自定义(高级)”,然后点击下一步继续
选择安装位置,如果当前电脑没有其他系统,选择序号尽量靠前的任意一个可用空举伏间大于20GB的分区;如果您想安装双系统,请避开已有的系统分区,然后选择序号尽量靠前的任意一个可用空间大于20GB的分区;如果您要覆盖已有系统,请确保已有系统分区剩余空间大于20GB;然后点击下一步继续(如果不确定被安装分区内的已有文件是否有用,请不要轻易执行“驱动器高级选项”中的“删除”和“格式化”等 *** 作)
现在正式开始安装,从现在开始到安装结束的20分钟左右时间(根据您电脑配置情况而定)里,您不必 *** 作,耐心等待即可
复制文件后,系统需要重启,可以点击右下角“立即重新启动”,也可以不必管,10秒倒计时后自动重启
第一次重启后的开机动画
此时仍不需要 *** 作,继续耐心等待,稍后再次自动重启
第二次重启的开机动画
经过一段时间的等待后,此时安装进入最后阶段。请输入一个用户名,然后点击下一步继续
设置登录密码,如果不需要可直接点击下一步继续
输入产品密钥,用来激活Win7。如果不想现在输入,可以先点击下一步继续
设置更新方式,建议选择第一项,以便系统得到及时的更新,确保系统安全
设置当前时间,如果没问题的话,点击下一步继续
如果电脑能上网,此时请选择网络类型。如果是个人的电脑,或是家用电脑,请选择第一项“家庭网络”;如果是在工作单位,则选择第二项;如果上述情况都不是,请选择第三项
完成设置后,安装完成,进入Win7系统.
1.首先将u盘制作成u深度u盘启动盘,接着前往相关网站下载ghost win7系统存到u盘启动盘,重启电脑等待出现开机画面按下启动快捷键F12,选择u盘启动进入到u深度主菜单,选取“【02】U深度WIN8 PE标准版(新机器)”选项,按下回车键确认,如下图所示:
2.在d出的u深度pe装机工具中,选择ghost win7镜像安装在c盘中,点击确定,如下图所示:
3.在d出的提示窗口中点击确定按钮,如下图所示:
4.随后开始安装win7,我们需要耐心等待几分钟,如下图所示:
5.接着重启电脑,进行程序安装过程,直到安装结束后便可以设置系统常规参数。
内容拓展:
雷神科技(Thunderobot)成立于2014年,是一家致力于游戏装备的互联网公司,其产品线涵盖游戏笔记本缺链、游戏鼠标、游戏浏览器等游戏相关软硬件产品。
雷神笔记本由广达、蓝天等全球顶级的笔记厂商芹或代工生产,并与INTEL、NVIDIA、Microsoft和Tencent等公司保持伙伴关系,致力于向玩家伏首孙提供高品质的性能笔记本,立足于中端市场。
方法/步骤1、第一步,制作启动U盘。
首先准备好一个U盘,大于5G 的,因为要装系统进去,现在的系统都有4G多,5G多了。然后百度搜索“win7系统下载”,会出来很多网址,找到自己喜欢的系统,可以下载iso文件或者gho文件。
2、接着把U盘插进自己的电脑(任意电脑,方便就好),上网搜索“大白菜超级u盘启动盘制作工具”,下载后,双击打开软件。
3、打开软件后,点击一键制作u盘启动盘,程序会提示是否继续,确认所选U盘无重要数据后开始制作,在这里大家默认选择就可以了,不用改哦。
4、制作过程中不要进行其它 *** 作以免造成制作失败,制作过程中可能会出现短时间的停顿,请耐心等待几秒钟,当提示制作完成时安全删除您的U盘并重新插拔U盘即可完成启动U盘的制作。 等待完成后就可以关闭窗口了。
5、这时候,在u盘里面会有两个文件,一个是GHO文件夹,一个是DBCinud.exe,大家这时候就要把刚才下载的iso文件,或者gho文件复制到“GHO文件夹”里面。这时完成了启动U盘的制作。
6、第二步:更改电脑属性。
打开你的笔记本,不停的按下“fn+f2"(不同电脑会有不同键)进行bios系统,来到boot这里,把模式改成传统模式。按下F10保存后退出,重新启动,启动同时不停按下FN+F12(不同电脑不一样),选择U盘启动电脑。
7、第三步:更改硬盘模式,(GPT格式的硬盘是不能直接装硬盘,要改成mbr格式)。
8、按照刚才U盘启动电脑后,会进行到大白菜的界面,我们要进入 PE来进行修改,选择”运行大白菜win8 PE“,这里的win8并不是装win8系统,不要有顾虑哦。
9、进入后,会来到win7系统的界面,我们首先选择”disk genius“,双击打开。
10、然后删除所有分区卷。
11、全部删除后,保存更改。
12、打开硬盘,点击“转换分区表类型为MBR格式”,
13、在d出的提示窗口中选择“确定”。注:一般GUI分区表格式支持超过2TB以上的硬盘分区,而MBR分区表类型只支持2TB以下的硬盘
14、转换MBR成功后,选择快速分区,根据要求创建自己的分区。选择完成后,点击确定开始分区,如下图所示:(这里我们会看到C盘只有25G,不能改,有些人觉得不够用,这种情况就要进行一个个分区,点击新建分区,自己对每个区进行分配)
15、分区开始后,点击保存,会出现格式化盘符的提示窗口,等待完成。退出DiskGenius软件。枝则搏这时候盯陪就可以开始进行重装win7了。
16、第四步,安装系统。
这时候点击桌面的”一键还原、备份系统“,按照默认的,或者手动选择gho文件,iso文件,然后选择我们的C盘。然后点击“确定(Y)”进入下一步 *** 作。
17、点击“确定(Y)”进入系统安装窗口。
此时耐心等待系统文件释放至指定磁盘分区的过程结束。
18、释放完成后,电脑会重新启动,稍后将继续执行安装win7系统后续的安装步骤,所有安装完成之后猛祥便可进入到win7系统桌面。
欢迎分享,转载请注明来源:内存溢出

 微信扫一扫
微信扫一扫
 支付宝扫一扫
支付宝扫一扫
评论列表(0条)