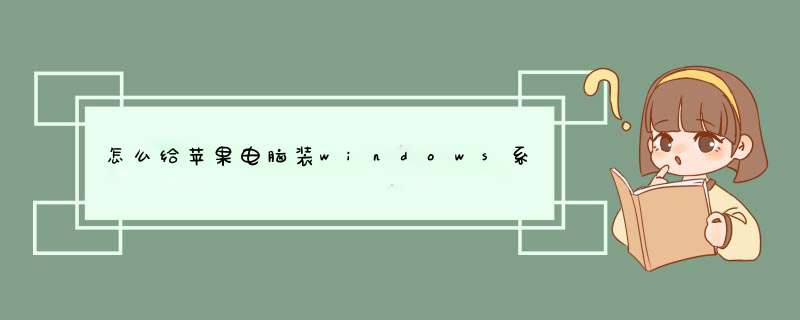
安装好以后进入windows,把苹果随机带的那张mac os x install塞进去,打开,里面有个文件夹bootcamp,打开,安装bootcamp。然后就行了。
开机的时候按住 alt键选择系统。
这是双系统安装方法,还有虚拟机安装方法。
其他
我们需要在苹果电脑中找到“Finder”,点击打开在窗口左侧中找到“应用程序(Applications)”一项,然后进入找到 “Utilities”文件夹打开,找到我们安装Windows 7需要的工具Boot Camp助手,此时就开始真正的安装了。
在实用工具中选择“Boot Camp助理”
在经过相应的协议授权后,我们就能够看到为Win7 *** 作系统分区的步骤了。分区方式可以分为三种:“均等分割”、“使用32GB”与“自定义分区”。
相信“均等分割”与“使用32GB”大家都可以了解其含义,只是当你有对分区大小的特殊需求时可以用鼠标“抓住”图中箭头标识的小圆点进行左右拖拽来自行决定Windows分区与Mac分区的大小。
按照Mac提示分配32GB磁盘空间给Windows,确定好分配给Windows系统的磁盘空间后就点下方的“分区”按钮此时Mac将自动为你分配好需要使用的磁盘空间。
稍等几分钟完成磁盘分区后,马上d出窗口询问你是否开始安装Windows系统(注意,只支持32位Windows),此时说明Mac已经做好准备了,这时候把之前我们准备的Windows 7安装盘(装Windows Vista等系统也一样)放入光驱中便开始自动安装了。
Windows 7开始安装后,接下来的 *** 作有过Windows *** 作系统安装经验的用户就会觉得非常熟悉了,一些按照提示选择安装语言、时区等开始Mac机安装Windows 7之旅侍物没了。
一步步按照提示点下去即可,到了眼下这步要注意选择下面这一项“Custom”(自定义安装)不能选第一项升级系统, 从之前微软发布的Windows 7系统升级图表可以看到,即使在PC上大多数用户升级Windows 7 *** 作系统也只能采用这一项,而无法简单的升级。接下来可以在对话窗口中查看到磁盘列表,此时是要我们选择一个安装Windows 7的位置,那当然是安装在之前我们为它分好的磁盘空间上,因此刚开始一定要记住自己为Windows系统所划分的磁盘空间是多大,这样就不至于选错了。不过实在忘记了也不怕,找到磁盘名后紧跟“BOOTCAMP”就是之前划分出来的磁盘空间,选它错不了。
选择正确的分区后点击右下方的“Drive Options”找到“Format”(格式化磁盘)选项,点击后一个警告d窗将最后提示你是否格式化这个分区,此时你还可以仔细检查一番,记住千万不能选错分区了,否则把原有的Mac系统给格式化了就麻烦了。
确保无误就点“OK”,然后Windows就会自动安装了,安装过程中电脑会自动重启不必慌张,有过安装Windows经验的用户都了解这些基本知识。
Windows 7系统自动安装完成之后,电脑自动重启后你会惊喜的看到自己的Mac上的欢迎界面变成Windows 7啦,哈哈!
接下来就是一系列Windows设置,包括用户名、进入密码、系统安全设定、网络选择等等。期间还会要求用户输入Windows 7系统激活码,从微软下载Windows 7测试版的时候你会看到最后一个画面显示的就是激活码,一定要记下来,输入激活就OK。 到这里基本上就成功一大半了很简单吧!你会奇怪这不都完成了为什么小编就说完成了一大半呢?那剩下的一小半又是什么啊?不要急听小编慢慢道来。安装Windows 7完成老纳之后我就发现自己的Mac上显示分辨率不正常,一些设备也处于非正常工作状态,想要把之前准备的一些应用程序用U盘考进Mac时却又发现U盘插上后电脑也不认识了,哎没想到问题还真不少。不过不要紧,当你进行到这步时也不必慌张,还好网络连接正常,此时只要电脑是处于联网状态,Windows 7就会开始自动下载最新更新了。我们只需耐心等待几分钟,更新完成之后电脑自动重启,当我再次进入Windows 7系统后,顿时感到惊喜看上去一切都正常了,不由窃喜叹服Windows 7的强大呀!
刚才罢工的硬件设备蚂信已经正常工作了,屏幕显示也正常了,不需要我们手动安装任何驱动程序,这就体现了Windows 7强大的兼容性和易用性。 想想过去安装Windows系统时,总会为寻找对应的驱动程序而烦恼,现在Windows 7已经为我们做得更好了,还等什么呢?想用就立即动手吧!愉快的使用过程中突然发现一处小小的遗憾——没有声音,看来声卡的驱动还有问题,大问题都解决了这样的小问题当然也不能难倒我们。经过网上查询得知有网友介绍,在安装完成Windows 7系统之后,插入Mac OS X安装盘让Windows 7自动寻找对应驱动,直接按照提示升级苹果软件就可以成功驱动所有设备。不过这次小编使用了一台装有苹果最新的Mac OS X Snow Leopard(雪豹)系统的Mac电脑来安装Windows7 RTM版,按照此方法想要插入苹果系统盘安装驱动但Win7却提示与Boot Camp 3.0存在兼容性问题无法运行,所以没能成功。相信随着Windows 7正式发布之后,微软和苹果都会很快解决此问题但我现在怎么办?当然还是要另找办法了。通过多种方法的尝试与经验总结,终于还是让我成功解决了此问题。其实很简单,打开浏览器直接从Realtek官网(realtek.com)下载最新的,能与 Windows 7匹配的驱动程序High Definition Audio Codecs下载并安装重启之后,安装Windows 7的Mac就能出声了。
按装好Windows7系统之后,你的Mac电脑就有双系统了,每次开机时Mac都会记住你上次使用的是哪个 *** 作系统而默认直接进入。想要选择不同的系统使用时,你可以在每次重启电脑时按住alt键,然后开机界面就会同时出现两个系统任你选择了。
至此问题全部解决,我的Windows 7 RTM版已经顺利安装在Mac电脑中且运行流畅,Windows 7中文正式版的安装使用完全和RTM一样,无论你是PC还是Mac都不要错过了如此好用的Windows7喔。
点击前往选择实用工具 以苹果笔记本为例,在桌面顶部点击“前往”,选择“实毁肢用工具”。
打开Boot Camp助理 在实用工具中打开“Boot Camp助理”,ISO映像这边,点击“选取”,选择windows10 。
打开windows10原版 windows10原版ISO镜像要事先下好,选好之后,点击打开。
分区给windows系统安装 分出来一个区给windows系统,用鼠标拖动中间小圆点划分两个分区的大小,分区之后,点击安装。
执行分区 *** 作 这时候Boot Camp助理会下载windows支仔旅持软件,执行磁盘分区 *** 作,下载完成后会存储wind 。
进入安装程序 之后会启动进入windows安装程序,然后安装念余凳语言、时间、键盘一般不用改,点击下一步。
选择要安装的版本 在密钥中,点击“我没有产品密钥”,选择要安装的windows10版本,专业版或家庭版。
选中Boot Camp分区格式化 接着选中“Boot Camp”这个分区,记住它的分区编号,点击“格式化”,格式化之后,继续选中这个分。
安装windows10系统 然后开始安装windows10系统,等待即可,经过一段时间安装之后,安装完成。
苹果安装windows系统的方法:1.
我们需要在苹果电脑中找到“Finder”,点击打开在窗口左侧中找到“应用程序(Applications)”一项,然后进入找到
“Utilities”文件夹打开,找到我们安装Windows
7需要的工具Boot
Camp助手,此时就开始真正的安装了。
2.
在实用工具中选择“Boot
Camp助理”
3.
在经过相应的协议授权后,我们就能够看到为Win7 *** 作系统分区的步骤了。分区方式可以分为三种:“均等分割”、“使用32GB”与“自定义分区”。
4.
相信“均等分割”与“使用32GB”大家都可以了解其含义,只是当你有对分区大小的特殊需求时可以用鼠标“抓住”图中箭头标识的小圆点进行左右拖拽来自行决定Windows分区与Mac分区的大小。
5.
按照Mac提示分配32GB磁盘空间给Windows,确定好分配给Windows系统的磁盘空间后就点下方的“分区”按钮此时Mac将自动为你分配好需要使用的磁盘空间。
6.
稍等几分钟完成磁盘分区后,马上d出窗口询问你是否开始安装Windows系统(注意,只支持32位Windows),此时说明Mac已经做好准备了,这时候把之前我们准备的Windows
7安装盘(装Windows
Vista等系统也一样)放入光驱中便开始自动安装了。
7.
Windows
7开始安装后,接下来的 *** 作有过Windows *** 作系统安装经验的用户就会觉得非常熟悉了,一些按照提示选择安装语言、时区等开始Mac机安装Windows
7之旅了。
8.
一步步按照提示点下去即可,到了眼下这步要注意选择下面这一项“Custom”(自定义安装)不能选第一项升级系统,
从之前微软发布的Windows
7系统顷含升级图表可以看到,即使在PC上大多数用户升级Windows
7 *** 作系统也只能采用这一项,而无法简单的升级。接下来可以在对话窗口中查看到磁盘列表,此时是要我们选择一个安装Windows
7的位置,那当然是安装在之前我们为它分好的磁盘空间上,因此刚开始一定要记住自己为Windows系统所划分的磁盘空间是多大,这样就不至于选错了。不过实在忘记了也不怕,找到磁盘名后紧跟“BOOTCAMP”就是之前划分出来的磁盘空间,选它错不了。
9.
选择正确的分区后点击右下方的“Drive
Options”找到“Format”(格式化磁盘)选项,点击后一个警告d窗将最后提示你是否格式化这个分区,此时你还可以仔细检查一雀凳笑番,记粗陪住千万不能选错分区了,否则把原有的Mac系统给格式化了就麻烦了。
10.
确保无误就点“OK”,然后Windows就会自动安装了,安装过程中电脑会自动重启不必慌张,有过安装Windows经验的用户都了解这些基本知识。
11.
Windows
7系统自动安装完成之后,电脑自动重启后你会惊喜的看到自己的Mac上的欢迎界面变成Windows
7啦,哈哈!
欢迎分享,转载请注明来源:内存溢出

 微信扫一扫
微信扫一扫
 支付宝扫一扫
支付宝扫一扫
评论列表(0条)