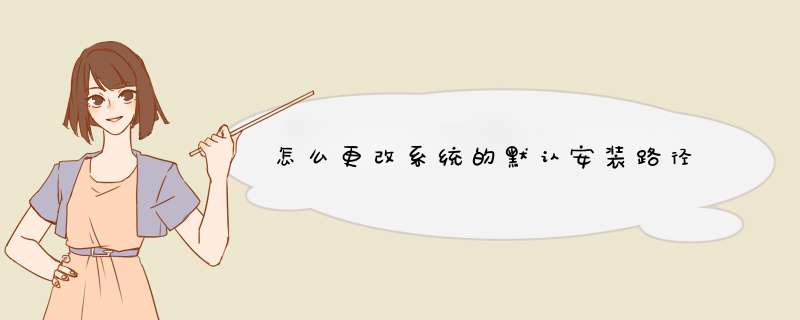
问题二:怎样更改软滑闷念件默认安装路径 jingyan.baidu/article/3d69c551ae64c3f0cf02d7b0
问题三:怎样更改安装程序的默认安装路径? 适用范围:Windows 98/ME/NT/2000/XP
应用程序的安装文件夹默认是“C:\Program 触iles”。但我们经常需要将应用程序安装到其他的分区和路径,这样每次安装应用程序时,都得手工修改,很不便。通过修改注册表中默认的应用程序路径,可以让安装程序每次能够自动识别出应用程序路径。
步骤1:运行注册表编辑器,展开以下子键:
HKEY_LOCAL_MACHINE\Software\Microsoft\Windows\CurrentVersion
步骤2:在右侧的窗口中,找到“ProgramFilesDir”注册项,双击鼠标左键,把其默认的“C:\Program Files =”改为其他希望的路径名称,如“D:\Program Files”。如果希望同时移动公用文件夹的位置,则在上述位置中寻找“CommonFilesDir”注册项,双击并把它改成其他路径,如“D:\Program Files\Common Files”即可。
步骤3:重新启动计算机以使改动生效,以后再安装应用程序时,默认的程序安装路径就会自动指向特定的位置了。
问题四:怎么把默认的安装目录c盘改成d盘 这个问题问的好,只是某些软件如果设置到了其它盘,会出现灾难性的影响。
以下是我从其它地方帮您找到的
方法一:
打开注册表编辑器,展开注册表“HKEY_LOCAL_MACHINE\Software\Microsoft\ Windows\ CurrentVersion”分支,在窗口的右侧区域找到名为“ProgramFilesDir”和“ProgramFilesPath”的键值,将其原键值“C:\Program Files”改为“D:\Program Files”,关闭注册表。
方法二:
用DOS命令即可实现。
① 点击“开始”→“运行”。
② 输入“CMD”,回车。
提示符后输入“set ProgramFiles=D:\Program Files”,回车即可。 然后重启。
方法三:
① 新建 一个文本文档
②复制 以下内容 粘贴到 文本文档 里
REGEDIT4
[HKEY_LOCAL_MACHINE\SOFTWARE\Microsoft\Windows\CurrentVersion]
ProgramFilesDir=d:\\Program Files
ProgramFilesPath=d:\\Program Files我这里是更改为 D:\Program Files
如果改为其他盘 只要把盘符换了即可 例如 E:\Program Files
关闭 文本文档 并保存 最后把 新建 文本文档.txt 改名 为 更改默认安装路径.reg
修改方法我是从其它地方找到
问题五:怎么样在注册表修改软件默认安装路径? 1、点击“开始”,打开运行窗口,在输入栏内输入“regedit”,系统会d出注册表编辑器
2、按照顺序依次找到并打开
HKEY_LOCAL_MACHINE\SOFTWARE\Microsoft\Windows\CurrentVersion
用右键点击ProgramFilesDir,C:\ProgramFiles处修改路径。
注册表编辑器
平时放软件在哪个盘,就修改成哪个盘
问题六:如何修改默认安装路径.比如在C:\WINDOWS改到D:\WINDOWS. 作者:icech 发布时间:2009-4-3 13:12:36 文章来源:西部E网在Windows系统内下,默认软件安装目录都在C:\Program Files,每次安装的时候都要重新选择一次十分麻烦,有没有一种一劳永逸的方法解决这个问题呢?其实修改注册表就能解决这个问题,下面icech就为大家介绍一下如何修改Windows7的软件默认安装路径,在Windows XP和Windows Vista下修改的方法也是一样的!1、打开注册表编辑器,方法是:运行 ->输入regedit 2、找到注册表项
HKEY_LOCAL_MACHINE\SOFTWARE\Microsoft\Windows\CurrentVersion3、在右侧你可以找到数值名称为ProgramFilesDir的项目,里面的默认数值数据为“C:\Program Files”,将这个值修改为你所需要设定的路径,比如“D:\software”,然后确定,推出注册表编辑器。4盯再次安装其他软件的时候,软件默认安装路径就会变成“D:\software”了!
问题七:安卓手机如何修改软件默认安装路径 安卓系统默认安装位置是在手机内置的存储空间当中,这个无法修改,只能通过安装完迁移到SD卡中。
如果要切换到SD卡,需要按以下步骤迁移:
点击 设置。
然后找到“通用”,不同版本的手机安卓系统可能不一样。然后找到应用程序列表。
在找到的应用程序列表里面,选择那些应用未自动安装到SD卡里面的应用程序,选择“已安装”。
然后在打开的程序列表里面,选择移动的应用程序,点击查看详情。
点击“移动到SD卡”即可将程序文件成功移动到SD卡里面,如果已经移动在SD卡了,这里会显示移动了手机内存。
问题八:如何修改程序的默认安装路径 用范围:Windows 98/ME/NT/2000/XP
应用程序的安装文件夹默认是“C:\Program Files”。但我们经常需要将应用程序安装到其他的分区和路径,这样每次安装应用程序时,都得手工修改,很不便。通过修改注册表中默认的应用程序路径,可以让安装程序每次能够自动识别出应用程序路径。
步骤1:运行注册表编辑器,展开以下子键:
HKEY_LOCAL_MACHINE\Software\Microsoft\Windows\CurrentVersion
步骤2:在右侧的窗口中,找到“ProgramFilesDir”注册项,双击鼠标左键,把其默认的“C:\Program Files =”改为其他希望的路径名称,如“D:\Prog埂am Files”。如果希望同时移动公用文件夹的位置,则在上述位置中寻找“CommonFilesDir”注册项,双击并把它改成其他路径,如“D:\Program Files\Common Files”即可。
步骤3:重新启动计算机以使改动生效,以后再安装应用程序时,默认的程序安装路径就会自动指向特定的位置了。
问题九:WIN7怎么设置默认安装目录 我们在安装软件的时候,[win7问题],一般路径默认的都是C盘的ProgramFiles文件夹,[win7问题],这里也是保存安装程序文件的地方,[win7胆题],但是将所有软件都安装在C盘,[win7问题],当系统出现问题需要重装的时候,[win7问题],可能安装软件也成为最头疼的事儿,[win7问题],所以,[win7问题],很多用户都是在非系统分区上安装程序文件。但这样每次都得修改路径,[win7问题],也是十分麻烦,[win7问题],下面这个方法就能让你一劳永逸,[win7问题],让软件默认的安装路径指向你需要的磁盘分区。 1、运行regedit打开注册表编辑器
2、找到注册表项
HKEY_LOCAL_MACHINE\SOFTWARE\Microsoft\Windows\CurrentVersion
在注册表ProgramFilesDir右击:C:\Program Files 处修改路径,[win7问题],如下图所示:
这样以后安装软件时,[win7问题],再也不用为修改安装路径而繁琐了。
欢迎分享,转载请注明来源:内存溢出

 微信扫一扫
微信扫一扫
 支付宝扫一扫
支付宝扫一扫
评论列表(0条)