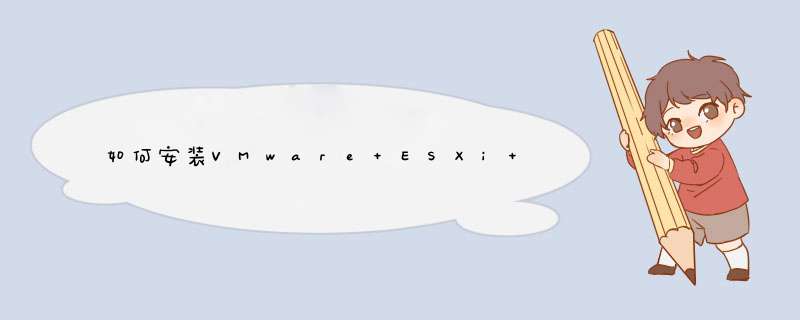
image
其次,客户机的销宽 *** 作系统的选择非常有意思,你开始是找不到ESXi 5.x的选项的,所以,就随便先选一个Other(64bit)吧。创建完成后,立刻进行虚拟机配置更改,到Options, General Options里面更改 *** 作系统类型,此时,就可以在Other里面找到VMware ESXi 5.x了。
image
如果你用的是中文版vSphere Web Client, 在这个地方可以找到:
image
接下去一个需要注意的地方是, 你必须使用虚拟机版本9或者10(兼容ESXi 5.1的是v9,兼容ESXi 5.5的是v10)所以,这里必须升级到虚拟机版本10。如果你用vSphere Web Client创建的虚拟机,那么可以直接选择虚拟机版本10。如果你是用vSphere Client创建的话,因为vSphere Client最高只能创建版本8的虚拟机,你只能创建v8的。因此,接下去你还是不得不打开vSphere Web Client,并把虚拟机版本升级到10。 鉴于此,我推荐在创建虚拟机阶段就直接使用vSphere Web Client。 除此之外,还有一个必须的选项需要打开,就是要在虚拟机硬件的CPU的属性中,开启硬件虚拟化的功能——向客户机 *** 作系统公开硬件辅助的虚拟化。(英文版对应的是:"Expose hardware-assisted virtualization to the guest operating system.")。为啥需要这个呢?物理主机安装ESXi的时候,有一个前提条件,需要到BIOS里面开启处理器的虚拟化选项,对不对?现在虚拟机也一样呀,需要让处理器支持虚拟化选项。这个选项起到了同样的作用。注意,这个功能只有在vSphere Web Client中才能设置,在传统的vSphere客户端中是没有的,这再次印证了应该直接使用vSphere Web Client。
插一句,从vSphere 5.0开始,VMware就开始不断引导用户更多地使用Web客户端,很多新的设置必须在Web客户端中才能配置。不过因为没安装vCenter之前是没有web客户端的,因此传统客户端还是有一点点用武之地。如果你的环境是纯粹的虚拟化环境的时候,在安装了第一台ESXi主机后才能在这台主机上部署vCenter或vCSA,那么还是需要先用一下传统客户端的。等到vCenter Server安装配置完毕,web客户端可以开始用以后,就基本上可以一直用web客户端闭斗拿了。
安装的过程很简单,就不多说了。最后,来一张安装成功图。
总结一下重点:
用vSphere Web客户端(避免虚拟机版本升级的 *** 作)
通过2次编辑虚拟机属性来更改 *** 作系统为VMware ESXi 5.x
直接创建版本10的虚拟机
开启CPU的硬件虚拟化——向客户机 *** 作系统公开硬件辅助的虚拟化。
纤没 首先,你在创建虚拟机的时候,在创建虚拟硬件配置的时候,要注意满足ESXi 5.5安装的最低要求(例如最少2个CPU,如果你只有1个CPU,那么安装会直接被拒绝。具体请查询VMware官方手册)我的目的是为了测试VSAN,因此采用的配置为卖携4个CPU,8GB内存,2个网卡(分别在2个不同的子网),厚置备方式的4GB硬盘(注:为测试VSAN还需要2个硬盘毁配纳,将在以后添加)。欢迎分享,转载请注明来源:内存溢出

 微信扫一扫
微信扫一扫
 支付宝扫一扫
支付宝扫一扫
评论列表(0条)