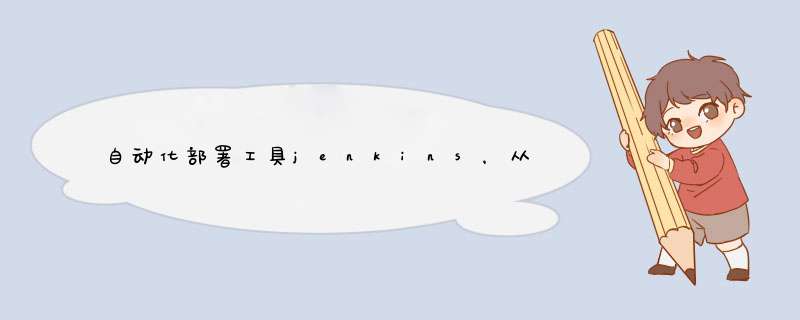
它是基于Java开发的一种持续集成工具,用于监控持续重复的工作,旨在提供一个开放易用敏烂的软件平台,使软件的持续集成变成可能。
有了它你可以免除手工编译,发布代码,上线更容易。节省的时间你可以喝杯咖啡,放松一下 ^_^
道路千万条,熟悉第一条,我这里使用 Red Hat 家族衍生的 centos 上安装Jenkins。
这里可以下载rpm包: http://pkg.jenkins-ci.org/redhat/
也可以如下 *** 作:
安装
将Jenkins存储库添加到yum repos,并从此处安装Jenkins。
安装稳定版
还有一个LTS YUM资源库的LTS版本线
安装Java
Jenkins需要Java才能运行,但默认情况下某些发行版不包含此内容。要安装Open Java Development Kit(OpenJDK),请运行以下命令:
安装完成后Jenkins 启动之前的注意事项
默认情况是Jenkins是使用Jenkins用户启动的,但这个用户目前系统并没有赋予权限,这里我们将启动用户修改为root;另外Jenkins默认端口是8080,这个跟tomcat的李拿袜默认端口冲突,我们也修改一下默认端口。
找到 JENKINS_USER 和JENKINS_PORT ,修改为root和你需要的端口
启动/停止
注意:如果收到以下错误消息,请确保已安装Java:
Starting jenkins (via systemctl): Job for jenkins.service failed. See 'systemctl status jenkins.service' and 'journalctl -xn' for details.[FAILED]
禁用防火墙
有关CentOS Java的重要说明
Jenkins需要Java才能运行,但yum install jenkins不强制已经安装了java。检查以确保您已通过运行安装了hava java java -version。为了进一步使CentOS用户感到困难,默认的CentOS版本的Java与Jenkins不兼容。Jenkins通常最适合使用Java的Sun实现,由于许可原因,它不包含在CentOS中。
如果您获得类似于以下内容的输出,则表示您使用的是Java的默认(GCJ)版本,该版本不适用于Jenkins:
要解决此问题,您可能需要删除GC的GCJ版本并安装Sun兼容版本。
如果收到上面的输出,请卸载默认的java:
然后在卸载Java之后(或者如果你根本没有安装Java那么开始)。您需要安装与Sun兼容的Java版本。最简单的方法是使用OpenJDK,它可以通过EPEL存储库获得(或者您可以直接从Oracle安装官方 RPM)。要安装OpenJDK,请运行以下命令:
根据您的CentOS版本,OpenJDK的软件哪激包名称可能有所不同。使用yum search openjdk来检查包的名称。如果通过yum找不到OpenJDK,则可能需要安装EPEL yum存储库。安装后,您应该能够获得以下java -version输出:
Ok,到此jenkins安装完成。
接下来你可以在浏览器地址中输入Jenkins网址,如:IP:端口,将显示如下内容:
拷贝指定文件密码,进入用户自定义插件界面,建议选择安装官方推荐插件:
接下来是进入插件安装进度界面:
等待一段时间之后,插件安装完成,配置用户名密码:
OK,你可以使用jenkins来编译、发布你的代码了。oh,它支持从代码库中直接拉取代码,git、svn都支持。赶快使用你的Spring boot、go试试吧。
一、Windows环境中安装Jenkins
在最简单的情况下,Jenkins 只需要两个步骤:
1、下载最新的版本(一个 WAR 文件)。Jenkins官方网址:
2、命运行运行 java -jar jenkins.war (默认情况下端口是8080,如果要使用其他端口启动,可以通过命令行”java –jar Jenkins.war --httpPort=80”的方式修改)
注意:Jenkins 需要运行 Java 5以及以上的版本。
还有一种安装方式就是将下载的war包文件部署到 servlet 容器,然后启动容器,在浏览器的URL地址栏中输入类似这样的地址即可。下图是安装成功后的界面(使用的是Linux+Tomcat6+Java6环境):
二、Jenkins配置
在配置前的一些话:Jenkins的配置不可能全部都说到的,大部分配置是有英文说明的,点击输入框后面的问号就可以看见了。英文不会用斗源翻译工具,多测试几次,你就懂了。
2.1 系统管理
在已运行的Jenkins主页中,点击左空孙态侧的系统管理进入如下界面:
2.1.1 提示信息
Ps:版本不同提示的消息有可能不同
2.1.1.1 Utf-8编码
Your container doesn't use UTF-8 to decode URLs. If you use non-ASCII characters as a job name etc, this will cause problems. See Containers and Tomcat i18n for more details.
Jenkins建议在tomcat中使用utf-8编码,配置tomcat下conf目录的server.xml文件
Ps:如果Job的控制台中文输出乱码,请将URIEncoding=”utf-8”更改为useBodyEncodingForURI="true"
2.1.1.2 新的版本
New version of Jenkins (1.518.JENKINS-14362-jzlib) is available for download (changelog).
提示有新的版本可以下载了,喜欢更新的点击download去下载吧!
2.1.1.3 安全设置
詹金斯允许网络上的任何人代表您启动进程。考虑至少启用身份验证来阻止滥用。点击Dismiss忽略该消息,点击Setup Security进入设置界面.详细设置请参考 Configure Global Security(安全设置) 章节
2.1.2 系统设置
在已运行的Jenkins主页中,点击左侧的系统管理—>系统设置进入如下界面:
ps:jenkins的根目录,默认地在C:\Documents and Settings\AAA\.hudson。
2.1.2.1 JDK、Maven、Ant配置(图为Windows环境)
配置一个JDK、Ant、Maven实例,请在每一节下面单击Add(新增) 按钮,这里将添加实例的名称和绝对地址。下图描述了这两个部分。
点击“安装”,添加相应的设置,如下图:
JDK别名:给你看的,随便你自己
JAVA_HOME:这个是本机JDK的安装路径(错误的路径会有红字提示你的)
自动安装:不推荐这个选项
注:Ant、Maven的配置是一样的(JDK去oracle官网下载,Ant与Maven去apache官网下载)
Ps:每个文本框后面都有个问号,点击问号就会出现帮助信息
2.1.2.2 邮件通知配置(默认)
2.1.2.2.1 配置发件人地址
系统管理员邮件地址(System Admin e-mail address):Jenkins邮件发送地址,切记,必须设置。
2.1.2.2.2 配置邮件通知
设置:SMTP服务器,勾选"使用SMTP认证",输入用户名与密码
Ps:小技巧:用户默认邮件后缀配置了后,以后你填写邮件地址只需要@之前的就行了
2.1.2.3 Subversion配置
Subversion Workspace Version:Subversion 的版本号,选择你对应的版本号就行了
2.1.3 Configure Global Security(安全设置)
在已运行的Jenkins主页中,点击左侧的系统管理—>Configure Global Security进入如凯碰下界面:
设置如上图,保存后系统管理中就出现管理用户的选项。页面右上角也会出现登录/注册的选项。
此设置:只有登录用户可以做任何事
*** 作系统:macOS Big Sur前置需求:
ok,开始搞jenkins
1、使用homebrew安装jenkins
Terminal运行命令brew install Jenkins
2、运行jenkins
Terminal运行命令jenkins,最终出现 Jenkins is fully up and running代表运行成功
3、初始化jenkins
在浏览器地址栏输入 http://localhost:8080/
然后首次安装启动就会出现新手引导,根据引导 *** 作
自定义jenkins那里选择安装推荐的插件
PS:这里我很多插件都安装失败了,这个没关系,可以进去再自己安装或者不再安装貌似也没啥影响,继续向下 *** 作即可
最后的实例配置那,默认即可,也可以设置一个地址
PS:如果要设置的话,就是自己的电脑ip地址+8080端口就行,配置完之后系统管理里报了一个反向代理设置有误,目前没发现这个报错有什么不好的影响帆悄御,这个地址也可以以后在jenkins系统管理-系统配置态岩里改的,这个主要是用来让别的同事来访问时要用的,自己用的话就不用设置,额外说一个,如果同事电脑挂了vpn,大概率是访问不了你设置的这个地址的,退掉vpn即可
4、安装插件
进来第一步就是安装插件了,这里要用到哪些我也是根据别人的博客找的,但是由于我主要是用shell命令,所以好像很多都没用上,但是安装了也不亏。。。
gitLab Plugin、gitLab Hook Plugin、Xcode integration、keychains and provisioning profiles Management,DingTalk等
PS:说下这个Upload Keychain or Provisioning Profile File插件,这个是用来管理iOS证书和配置文件的,但是吐血的是,无论如何都传不上去,搞到头秃,最后没办法,放弃治疗,好在还有别的办法,往下看
然后DingTalk这个是在构建成功后自动通知到钉钉群的插件,我这边用到了,下面也有介绍
5、iOS相关设置
系统管理-Manage Credentials
点击 Stores scoped to Jenkins下面的域-全局,然后就可以添加全局凭据了,这里要添加的是:
Upload Keychain or Provisioning Profile File插件用不了,配置文件在这里添加也是一样的
6、Android相关设置
系统管理-系统配置-全局运羡属性-环境变量
Android SDK设置
系统管理-全局工具配置
JDK设置
Gradle设置
7、钉钉插件通知配置
在钉钉群的设置-智能群助手-添加自定义机器人
要复制一下webhook链接,下面要用,还有关键字设置,要钉钉和jenkins一致
在jenkins系统管理-系统配置中,设置钉钉,点击测试如果群聊能收到通知就可以
8、新建任务
这里是Android和iOS各建一个,选择freestyle即可,两边别的都一样,就是shell命令不一样,下面会贴
点开新建的任务,点击配置
①描述和钉钉
②git信息
git这里是自己项目的git地址和之前全局配置的git账号密码,也可以再这里添加新的账号密码
③构建触发器和构建环境都不用选
④构建
选择执行shell,然后填写shell命令(iOS和Android我都贴上了,可以自己参考和修改)
里面的一些关键密码和文件名等,我改成了文字描述或者***,都填自己的
此shell支持的一些功能:清空指定文件夹,替换指定文件,替换指定文件的指定内容,导出安装包,上传蒲公英,安装包重命名(version+build+时间),安装包上传svn
Android apk打包shell
⑤构建后 *** 作也不用做,保存
9、点击立即构建
如果构建失败可以点击当次构建,然后点击查看控制台输出,查看具体报错进行修改,一般来说只要androidStudio和xcode能够编译成功的话,这边问题都不大,一般都是一些小问题要改,如果构建成功,就会通知到钉钉群了
欢迎分享,转载请注明来源:内存溢出

 微信扫一扫
微信扫一扫
 支付宝扫一扫
支付宝扫一扫
评论列表(0条)