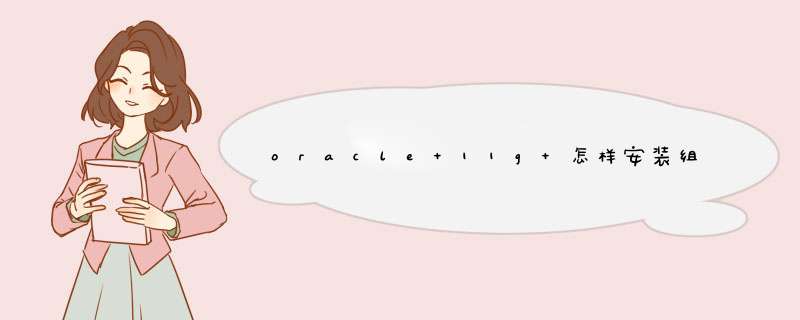
1.安装前的预处理
在安装锋猜Oracle之前首先要处理一下安装文件,如果不处理的话,在先决条件检查那一
步, *** 作系统会通不过检查,这样毕晌就无法继续安装下去了,处理办法是,打开安装文件中的
database\stage\prereq\db\refhost.xml,打开这个refhost.xml,在里面添加这么一段,如图:
其中,那个 <!—Micorosoft Windows 7-->可以不用,但接下来的三行必须得要,这样安装就
能继续下去了。
2.开始安装
以管理员方式运行安装文件中的install 目录中的 oui.exe,必须以管理员身份运行,否则,
配置完后将不能安装就直接退出了。运行后的界面如图:
在这个界面等一下就进入下一个界面:
在这里选企业版,还可以选择语言,然后下一步,出现银数型下图的界面:
这里可以更改安装的目录,我是默认的,下一步:
这里条件检查通过了,可以看到,有个6.1,就是win 7的版本号,刚刚的处理起的作用就
在这里。然后点下一步:
这里也不用管,直接点下一步就是了。
选择一般 用途/事物处理 ,下一步:
这里要配置数据库名和SID,这两个要记下来,以后要用的。输入自己满意的名字后点下一
步:
在这里把 创建带样本方案的数据库 这个选项勾上,在安装好后系统会有一个数据库。下
一步:
这里还是选择默认的,下一步:
默认,下一步:
默认,下一步:
这里选 所有的账户都使用同一个口令,输入自己的口令后,下一步:
这里因为没有账号,所以默认,下一步:
在这里看看,如果没问题的话,就点安装了。
当点击安装后,就出现了如下图的界面:
安装一定程度的界面:
在这里安装了一半了,接下来就是配置了:
开始配置数据库:
数据库创建完成,这一步要配置一下用户,点口里管理,如下图:
点了口令管理后出现如下图的界面:
在这里把scott用户的锁定去掉,设置一个密码,如:tiger ,设置好后点完成,就完成了Oracle
11g的安装,安装结束如下图:
点击 退出 结束安装,至此安装全部结束。
至此Win 7 安装 Oracle 11g完美成功。
大家可以根据自己的 *** 作系统是多少位(32位或64位)的,到官网下载相应的安装程序,如下图所示。有一点需要注意,Oracle的安装程序分成2个文件,下载后将2个文件解压到同一目录即可。
Oracle 11g服务器安装详细步骤——图文教程
2
下载完成后,将2个压缩文件一起选中,鼠标右键—>解压文件,如下图所示。两个压缩文件解压到同一目录下。
需要注意的是,路径名称中最好不要出现中文、空格等不规则字符。(由于小编是在本地解压后再拷贝到服务器上雹隐,所以本地路径无所谓,只要服务器上的路径负荷这个规则就行。)
Oracle 11g服务器安装详细步骤——图文教程
3
打开相应的解压路径,找到安装文件“setup.exe”,双击进行安装,如下图所示:
Oracle 11g服务器安装详细步骤——图文教程
4
配置安全更新。电子邮件可写可不写,取消下面的“我希望通过My Oracle Support接受安全更新(W)”,如下图所示,单击下一步。
Oracle 11g服务器安装详细步骤——图文教程
5
安装选项。直接选择默认的“创建和配置数据库”,如下图所示,单击下一步。
Oracle 11g服务器安装详细步骤——图文教程
6
系统类。由于咱们安装的是服务器,所以选择“服务器类”,如下图所示,单击下一步。
Oracle 11g服务器安装详细步骤——图文教程
7
网格安装选项。选择“单实例数据库安装”,如下图所示,单击下一步。
Oracle 11g服务器安装详细步骤——图文教程
8
安装类型。选择“高级安装”,如下图所示,单击下一步。
Oracle 11g服务器安装详细步骤——图文教程
9
产品语言。直接默认即可(简体中文、英语),如下图所示,单击下一步。
Oracle 11g服务器安装详细步骤——图文教程
10
数据库版本。选择“企业版”,如下图所示,单击下一步。
Oracle 11g服务器安装详细步骤——图文教程
11
安装位置。填入安装路径(只需要填“Oracle基目录”即可,“软件位置”会自动生成),如下图所示,单击下一步。
Oracle 11g服务器安装详细步骤——图文教程
12
配置类型。选择“一般用途/事务处理”,如下图所示,单击下一步。
Oracle 11g服务器安装详细步骤——图文教程
13
数据库标识符。填入全局数据库名源备厅和SID,如下图所示,单击下一步。
Oracle 11g服务器安装详细步骤——图文教程
配置选项。切换到“字符集”选项卡,选择“使用Unicode(AL32UTF8)”,如下图所示,单击下一步。
Oracle 11g服务器安装详细步骤——图文教程
管理选项。直接单击下一步,如下图所示。
Oracle 11g服务器安装详细步骤——图文教程
数据库存储。直接单击下一步,如下图所示。
Oracle 11g服务器安装详细步骤——图文教程
备份和恢复。如果需要对数据进行备份,就启用自动备份,小编这里选择“不启用自动备份”,如下图所示,单击下一步。
Oracle 11g服务器安装详细步骤——图文教程
方案口令。为了便于测试,这里使用了相同的密码,实际部署时可根据实际情况自行决定。
Oracle 11g服务器安装详细步骤——图文教程
Oracle 11g服务器安装详细步骤——图文教程
概要。完成先决条件检查后,单击完成就可以正式开始安装了,如下图所示,单击下一步。
Oracle 11g服务器安装详细步骤——图文教程
安装产品。安装完成后,会列出相关数据库配置清单,这个最滚野好截图保存,如下图所示,单击确定。
Oracle 11g服务器安装详细步骤——图文教程
完成。这时安装已完成,单击关闭即可。
Oracle 11g服务器安装详细步骤——图文教程
测试一下。打开Oracle自带的SQL PLUS,如下图所示。
Oracle 11g服务器安装详细步骤——图文教程
输入用户名、密码(就是第18步设置的密码),测试成功!可以直接输入SQL语句了!需要注意的是,这里Oracle输入的口令是不显示的。
Oracle 11g服务器安装详细步骤——图文教程
1、下载oracle11g
2、双击上图的setup.exe,开始安装,会出现以下界面
3、填写自己的电子邮件,不要选中“我希望通过MyOracleSupport接收安全更新”,点击底部的下一步按钮即可出现下图
4、安全选项中,选择创建和配置数据,点击底部的下一步按钮即可出现下图
5、在系统类中,选择桌面档闹类,点击底部的下一步按钮即可出现下图
6、在上图的典型搏毕安装中,选择oracle的按照目录,输入Oracle admin用户名口令,注意事项如下:
1)不要装在系统盘,避免oracle安装失败后卸载上的麻烦
2)安装目录中不能出现中文,否则安装会失败
3)两次输入口令应一致,另外口令建议收到保存在记事本中,避免忘记
点击底部的下一步按钮即可出现下图
7、点击d出的对话框中的是按钮,忽略提示,继续进行安装
8、上图出现“先决条件检查”的步骤中,都显示失败,不要紧,忽略即可,点击底部的下一步按钮即可出现下图
9、上图出现“摘要”界面,不管用,直接点击底部的完成按钮即可开始进行安装
10、安装过程中出现下图所示对话框,显示:“[INS-20802] Oracle Net Configuration Assistant 失败。”,可以直接忽略之,继续安装
11、出现口令管理界面,表明基本成功安装。
12、点击上图的口令管理,会出现如下界面
13、此处可以设行银罩置各个账号的密码,注意这些账号出SYSTEM和SYS以外,均处于锁定状态,如果想要使用,需要将是否锁定账户列中的对号去掉即可,修改完毕后点击确定按钮即可
oracle已经安装并配置成功
欢迎分享,转载请注明来源:内存溢出

 微信扫一扫
微信扫一扫
 支付宝扫一扫
支付宝扫一扫
评论列表(0条)