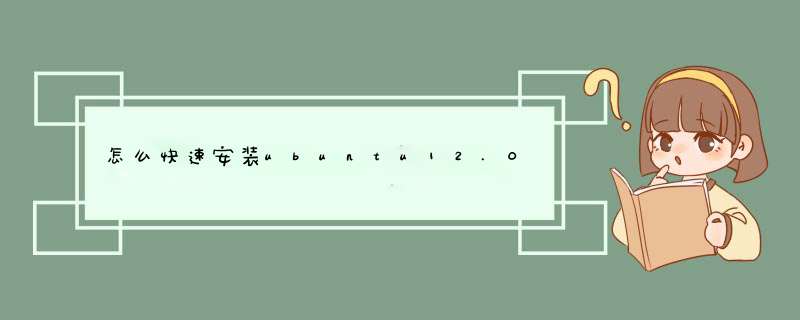
2)第2步是检查准备情况,要求磁盘空间足够,不要连接网络,一般不勾选更新和第三方软件,直接点“继续”按钮;
3)接下来第3步是询问安装到哪个分区,选择最下边的“其他选项”,点“继续”按钮;
4)接下来出来磁盘分区情况,如果要新建分区和转换分区可以参考前面的第7、13、15、16、19课,这儿是安装到一个NTFS分区上;
5)点击选中计划要安装的分区,可以根据分区类型和大小来确定,然后点下边的“更改”按钮;
6)在出来的对话框中,设定用于分区的格式Ext4,打勾“格式化”,在“挂载点”右边点一下,选 “/”,点“确定”
注意,格式化会删除这个分区上的所有文件,请提前备份重要数据;
7)回到分区面板,检查一下分区编辑好了,点“现在安装”,如果还有 /home 分区,按原来的设,一般不打勾“格式化”,只需提前清理里面的配置文件;
8)在下边是安装grub引导器的选项,可以消春返选择安装到/分区,然后用Windows来引导Ubuntu,
如果提示没有交换空间,点“继续”,这个是用于休眠的,大小跟内存相同的分区,一般不用它;
提示即将删除和格式化时,确保重要数据已经备份,点“继续”;
9)然后出来询问地区,点“继续”即可,或者在地图上找找自己所在的地区,这时下边已经开始安装了;
10)接下来是键盘布局,一般是“汉语”,直接点“前进”继续;
11)接下来是设定自己的用户名(小写字母)和密码等,从上到下依次输入即可,然后点“继续”;
12)然后接着继续安装过程,可以看一下系统的介绍;
13)耐心等待完成,然后出来一个对话框,点“现在重启”完成安装,按电源键也可以呼出关机对话框;
14)如果是光盘安装,稍等提示取出拿饥光盘,然后按回车键,重新启动计算机森吵,安装完成;
1 下载~~ubuntu-12.04-beta2-desktop-i386.iso (701M)2 下载魔方或UltraISO,我选择魔方(小),如果你有其中一样,或者可以加载虚拟光盘的都行
3 划分20G的磁盘
4 镜像烂掘加载到驱动器,打开,点击wubi.exe
5 看到 演示和完全安装,在window中安装,了解更多。在前面两个拦困选择我是选择第二个软件安装式(安装完之后可以在360,管家中看到,直接可以卸载掉的那种)
6 根据你选择的进行安装到哪里,等待,重启,看到界面,等待,饥衡核根据提示 *** 作
1、选择你所想要的语言,如图。2、选择安装Ubuntu(I)。
3、进入Ubuntu安装等待
4、设置处理器信息
5、同意选择的语言
6、配置键盘信息
7、键盘布局选择汉语
8、配樱滚置键盘选择汉语
9、加载额外组件中
10、配置网络
11、现在不进行网络设置
12、添加主机名字
13、设置用户名
14、选择用户名
15、为用户设置新密码
16、再一次输入用户新密码
17、密码少于八歌字符d出提示
18、配置对主目录加密
19、选择手动磁盘分区
20、配置分区挂载点综合信息
21、删除所以的分区创建新的空分区
22、选择空闲分区
23、创建新的分区
24、设置新分区的大小
25、选择新分区的类型
26、准备开始新分区的生成
27、分区的设置
28、使用分区选森并择日志文件系统
29、设置挂载点
30、挂载点设置为 /boot
31、分区设置完成
32、分区设定结束
33、选择空间创建分区
34、选择创建新分区
35、设置分区的新大小
36、选择新分区类型:逻辑分区
37、新分区的位置,开始
38、 逻辑分区的设定结束
39、 再选择空闲空间
40、创建新分区
41、设定新分区的大小
42、选择逻辑分区
43、 选择用于交换此颂迹空间
44、分区列表
45、确认无误,将改动写入磁盘
46、正在准备配置brasero
47、将GRUB启动引导器安装到主引导记录
48、安装GRUB启动引导器中
49、正在结束安装进程
50、系统时钟不设置为UTC
51、好了,安装完成了~点继续
辛苦了这么久,终于安装完成了,让我们来看看安装的成果吧~
乌班图系统Ubuntu
乌班图系统Ubuntu
欢迎分享,转载请注明来源:内存溢出

 微信扫一扫
微信扫一扫
 支付宝扫一扫
支付宝扫一扫
评论列表(0条)