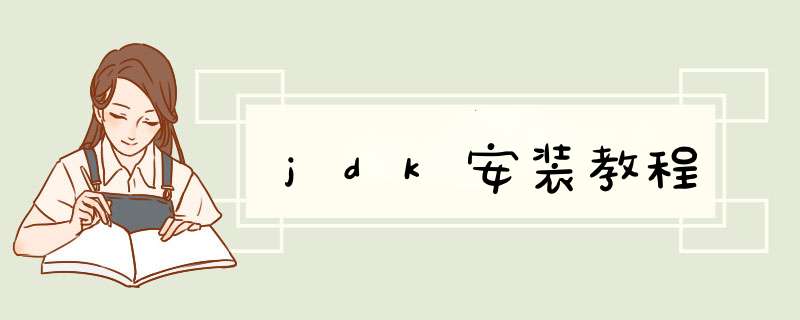
直接点击安装即可。
电脑:WIN10
系统:ISO
软件:jdk安装包
1、下载好jdk安装程序, 双击下载的exe文件,开始安装。如下图,点击下一步。
2、选择jdk的安装目录,建议大家就算不使用默认路径,建议也放在C盘,纯英文的目录下。
3、直接点击下一步,出现下图的告警信息,直接点“确定”,继续。
4、d出个窗口,还要选择文件巧粗肢夹,不是安装程序出问题了,仔细一下,安装的不是jdk,是jre,jre是用于运行时的包,是jdk的一部分,所以继续安装,点击下一步。
5、d窗告诉已成功安装。如下图。
6、接下来配置环境变量,在桌面右击“计算机”图标,选择“属性”。
7、点击高级系统设置,在“高级”选项卡,点击下方“环境变量”按钮,如下图选择新建。
8、输入变量名:JAVA_HOME, 输入变量值:C:\Program Files\Java\jdk1.8.0_221 ,变凳伏量值为第3步中选择的安装路径,选择Path变量,选择编辑,如下图。
9、选孝世择新建,如下图。
10、最后输入: %JAVA_HOME%\bin,如下图,然后保存。
tomcat和jdk的关系
jdk可以在tomcat下运行,tomcat是jdk的编译工具。
jdk:是JAVA语音的软件开发工具包,主要用于移动设备、嵌入或洞漏式设备上的java应用程序。
tomcat:是普通服务器,本身只支持html即普通网页。
两者功能不同:
jdk:是整个java开发的核心,它包含了JAVA的运行环境(JVM+Java系统类库)和JAVA工具。
tomcat:是由Apache软件基金会下属的Jakarta项目开发的一个Servlet容器,按照Sun Microsystems提供的技术规范,实现了对Servlet和JavaServer Page(JSP)的支持,并提供了作为Web服务器的一些特有功能。
1,先安装jdk,一直默认下一步。
2,配置环境变量:
4,配置环境变量。找到安装路径,默认安装的一般都是在这个路径下
C:\Program Files\Java\jdk1.8.0_77
5,进入环境变量的。右键点击计算机图标,选择“属性”,再点击“高级系统设置”,“环境变量”,直接在下面的系统变量中点击“新建”,新建JAVA_HOME、CLASSPATH这两个项,最后在path中添加上去就完成了。
新建JAVA_HOME,变量值直接复制安装路径过来就可以了,我的路径是C:\Program Files\Java\jdk1.8.0_77,再按确定
新建CLASSPATH,变量值 .%JAVA_HOME%\lib%JAVA_HOME%\lib\tools.jar,注意前面有个点的
将这两个变量加到path里面,直接在后面添加 %JAVA_HOME%\bin%JAVA_HOME%\jre\颤毁bin,注意前面要有个分号“”
6,这两个变量配置好了,到时直接可以在控制台编译运行Java文件,运行cmd查看Java环境是否配好。
输入javac,按回车键,出现下面这些说明编译环境配好了。
再输入java,按回车键,出现下面这些,说明运行环境衫烂也好了。
通过上面输入 javac 和 java 命令的控制台输出,说明你的环境变量已经配置成功了。
————————————————
欢迎分享,转载请注明来源:内存溢出

 微信扫一扫
微信扫一扫
 支付宝扫一扫
支付宝扫一扫
评论列表(0条)