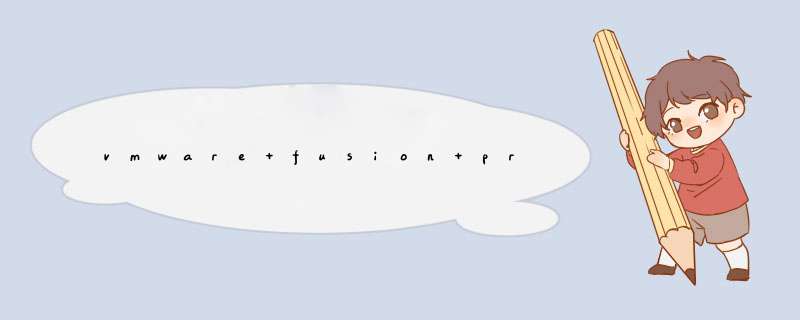
Vmware
Fusion
以后,在虚拟机资源库中,点击左上角的“+”按钮,再点击“新建”选项,如凯
接下来在安装虚拟机的方法中,选择“从光盘或映像安装”选项,
接着请点击“使用其它光盘或光盘映像”按钮,
这里以选择一个孝橡肆
Windows
7
的映像文件,文件名是以
iSO
结尾的,
随后会看到刚刚选择的映像文件,点击“继续”按钮,
接下来在快捷安装界面中,请取消“使用快捷安装”选项,点击“继续”按钮,
随后会显示当前虚拟机的一些配置信息,如名称,硬盘容量大小,内存等,点击“完成”按钮继续,
最后是虚拟机的的名字和存放的地方,都可以自己修改,这里以他默认的,
接下来会自动启动虚拟机,并从之前选择的光盘映像文件中启动,
随后就进入巧轿了
Windows
系统的安装界面,根据提示的 *** 作,安装系统就可以了。
VMware虚拟机安装MacOS X 10.8及分区图解一、准备软件
1、VMware 9 (下载和安装不再明)
2、Mac OS X 10.8 Mountain Lion系统文件
4、VMware 的Mac OS补丁包unlock-all-v110(Mac OS Patch)
3、野丛袜PowerISO或者UltraISO工具软件(用于将.dmg格式文件转换成.ISO格式文件)
二、安装准备
1、用PowerISO或者UltraISO工具软件将MOS X 10.8 Mountain Lion.dmg系统文件转换成ISO格式文件(转换方法网上颂激很多)
2、安装VMware 9
3、安装VMware 的Mac OS补丁郑答包unl4ock-all-v110(Mac OS Patch)
安装完成这个补丁后,在VMware新建系统的选里面看到了Mac OS 的选项,如图:
4、在VMware 中新建Mac OS 的虚拟机
光盘设置指向刚刚转换成的ISO系统文件
三、开始安装
1、打开电源
3、当然选择简体中文
4、选择磁盘工具—进行磁盘格式化和给Mac硬盘分区
5、格式化磁盘(如果这步没有格式化,后面的分区好像不能用)
6、再对这块格式化了的硬盘分区
7、格式化两个小的分区,返回安装界面
8、选择重新安装OS X
(呵呵,后面的的截图是另外两块分区的名称)
查看电脑可以看到有两个硬盘分区
到这里可以畅所欲游Mac OS X10.8了!祝你好运!
方法/步骤1、首先下载VMware Fusion7.11
安装VMware Fusion。
2、打开VMware Fusion创建虚拟机向导,选择更多选项
3、选择创建自定义虚拟机。
4、选择对应的 *** 作系统,Microsoft Windows——Windows 7。
5、选择创建虚拟机硬盘大小。
6、完成基本创建,并设置保存虚拟机目录的位置。
7、完成虚拟机创建后,虚拟机会默认开机,这个时候会报错。
不去管它,直接选择“虚拟机”——“关闭电源”。
8、打开虚拟机设置,找到CD/DVD,点开。
9、光驱设置中,选择一个光盘或光盘镜像选项
再定位到电脑中之前我们准备好的Windows7安装光盘镜像iso文件的位置,选择打开
完成光盘镜像加载后,我们就打开关闭虚拟机设置了。
10、打开虚拟机电源,这个时候我们的虚拟机会默销扰源认从光盘镜像启动,出现了windows载入文件的提示。
11、Win7的安装向导,下一步。
12、选择现在安装。
13、同意软件协议,下一步。
14、选择自定义安装。
15、这里我们选择直接下一步,让系统默认分区即可。
16、之后等待系统安装完成。
17、安装完成后,首次启动进入基本设置向导。
18、输入用户名和计算机名。
19、可选输入用户的密码和密码提示。
20、输入激活密钥,先选择不进行激活,跳过李缺此项。
21、设置自动更新的方式,一般建议选择推荐设置。
22、如果只是测试,可选以后再设置。
23、设置时区和日期时间。
24、设置网络位置,根据实际网络环境设置工作网络或公用网络。
25、完成此项后,就进桌面了,我们的Windows7安装就结束了。
附加:VMware Fusion的网络设置中各个模式对应关系。
26、这里我们使用桥接模式。
27、设置打开网络和共享中心——更改高级共享设置,设置打开网络发现和打开文件和打印机共享。
28、这样就可以通过网络来访问到局域网中的其亏态他电脑或被其他电脑访问了。
欢迎分享,转载请注明来源:内存溢出

 微信扫一扫
微信扫一扫
 支付宝扫一扫
支付宝扫一扫
评论列表(0条)